Після налаштування iCloud ви автоматично отримуєте 5 ГБ місця в сховищі. Його можна використовувати для резервного копіювання в iCloud, зберігання фотографій і відео в програмі «Фото iCloud», синхронізації документів через iCloud Drive тощо. Ви завжди можете дізнатися, який обсяг сховища iCloud ви використовуєте, у меню «Параметри» пристрою або на сайті iCloud.com. Якщо місце в сховищі закінчується, ви можете в будь-який момент звільнити місце або перейти на тарифний план iCloud+.
Чим відрізняється сховище пристрою від сховища iCloud? Дізнайтеся більше про сховище пристрою та сховище iCloud
Збільшення доступного обсягу сховища в iCloud
Якщо у вас закінчиться місце в сховищі iCloud, пристрій не зберігатиме резервні копії в iCloud, нові фотографії та відео не вивантажуватимуться у «Фото iCloud», а iCloud Drive та інші програми iCloud не синхронізуватимуться на всіх ваших пристроях. Крім того, ви не зможете надсилати чи отримувати електронні листи за допомогою адреси електронної пошти iCloud.
Ви можете звільнити місце в сховищі iCloud, видаливши вміст, який більше не використовується.
- Як перевірити розділ «Рекомендовано для вас»
- Зменшення обсягу резервної копії iCloud
- Видалення фотографій у Фото iCloud
- Видалення папок або файлів в iCloud Drive
- Видалення текстових повідомлень і вкладень у програмі «Повідомлення»
- Видалення листів і керування поштою
- Видалення голосових нотаток
Перш ніж видаляти будь-який вміст, рекомендується зробити архів або копію інформації, яка зберігається в iCloud.
Як перевірити розділ «Рекомендовано для вас»
Якщо обсяг вільного простору в iOS 17 або iPadOS 17 чи пізніших версій вичерпується, перейдіть до розділу «Рекомендовано для вас» у параметрах iCloud і перевірте, чи немає фотографій, великих файлів або резервних копій, які вже не потрібні та які можна видалити.
- Перейдіть у «Параметри» > [ваше ім’я] > iCloud.
- Натисніть «Рекомендовано для вас», а потім виберіть один із наведених нижче параметрів і дотримуйтесь інструкцій на екрані.
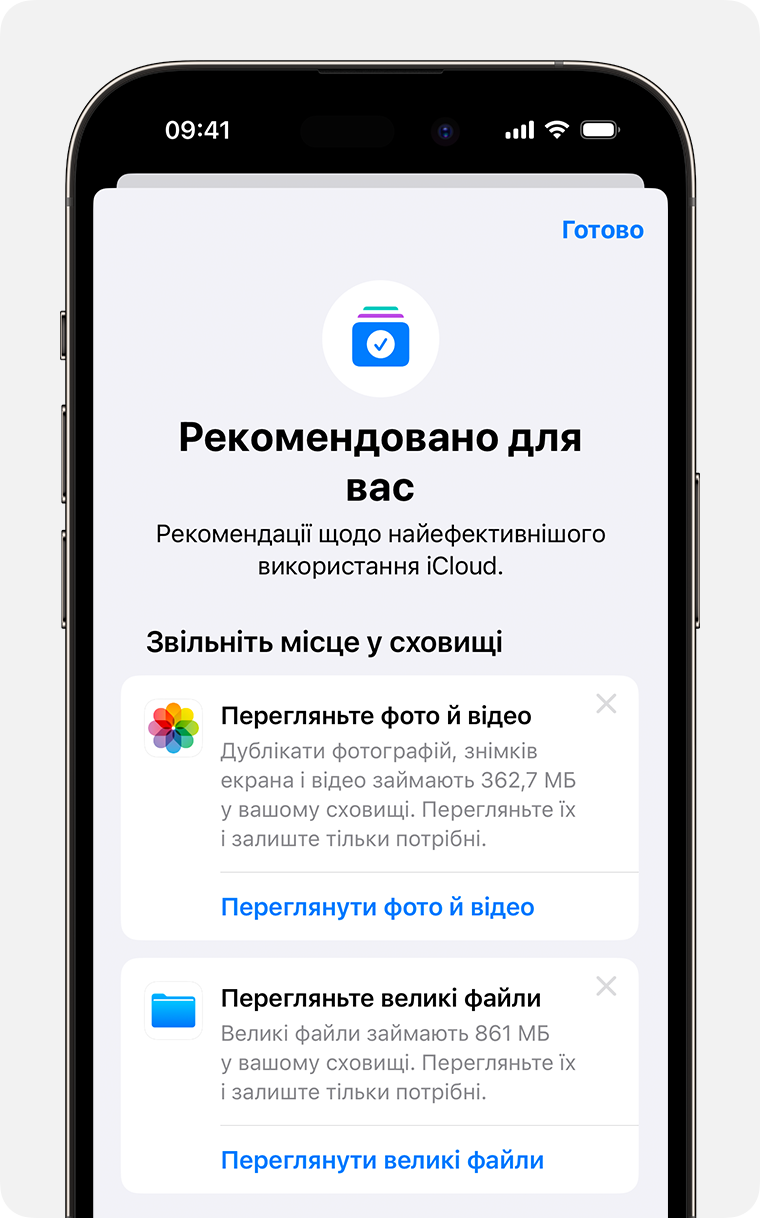
- Натисніть «Переглянути резервні копії», щоб знайти й видалити резервні копії з пристроїв, які більше не використовуються.
- Натисніть «Переглянути фото й відео», щоб видалити непотрібні дублікати фотографій, знімків екрана чи відео.
- Натисніть «Переглянути великі файли», щоб вивільнити місце, видаливши великі файли, які більше не знадобляться.
- Якщо жоден із цих параметрів не відображається, можна видалити вміст з iCloud уручну.
Зменшення обсягу резервної копії iCloud
Коли ви створюєте резервну копію даних iPhone або iPad в iCloud, найважливіша на пристрої інформація архівується автоматично. Дізнайтеся більше про резервне копіювання в iCloud
Багато програм автоматично створюють резервні копії в iCloud після того, як ви їх інсталюєте. Щоб зменшити обсяг резервних копій і звільнити місце в сховищі iCloud, не створюйте резервні копії програм, які не використовуєте, або видаліть старі резервні копії iCloud.
Як на iPhone або iPad вибрати програми для резервного копіювання
- Перейдіть у «Параметри» > натисніть ваше ім’я > iCloud.
- Натисніть «Керувати сховищем облікового запису» або «Керувати сховищем», а потім — «Резервні копії».
- Натисніть назву пристрою, який ви зараз використовуєте.
- Вимкніть усі програми, резервні копії яких вам не потрібні.
- Виберіть «Вимкнути й видалити».
Після підтвердження необхідності вимкнути й видалити програму, для цієї програми резервне копіювання в iCloud вимикається, а всі дані про неї видаляються зі сховища.
Для деяких програм резервні копії створюються завжди, і вимкнути їх неможливо.
Видалення резервних копій і вимкнення резервного копіювання в iCloud для пристрою
Ви можете видалити з iCloud старі резервні копії даних пристрою, яким користуєтеся зараз, або пристроїв, які, можливо, уже не використовуєте. Резервні копії iCloud доступні протягом 180 днів після вимкнення або припинення використання резервного копіювання в iCloud. Резервні копії, які наразі використовуються для відновлення пристрою, видалити неможливо.
iPhone або iPad
- Перейдіть у меню «Параметри» > [ваше ім’я] і натисніть iCloud.
- Натисніть «Керувати сховищем облікового запису» або «Керувати сховищем», а потім — «Резервні копії».
- Натисніть назву пристрою, для якого необхідно видалити резервну копію даних.
- Натисніть «Видалити резервну копію» > «Вимкнути й видалити».
У разі видалення резервної копії також вимикається архівація в iCloud для iPhone або iPad. Знову ввімкнути службу резервного копіювання можна в параметрах iCloud на пристрої.
Mac
- Відкрийте меню Apple >> «Системні параметри».
- Клацніть «Ідентифікатор Apple ID», а потім — iCloud.
- Клацніть «Керувати» й виберіть «Резервні копії».
- Виберіть одну з резервних копій і натисніть «—», щоб видалити її. Якщо ви хочете вимкнути резервне копіювання та видалити з iCloud усі резервні копії з цього пристрою, виберіть «Видалити» під час підтвердження.
У разі видалення резервної копії для вашого пристрою також вимикається резервне копіювання в iCloud. Знову ввімкнути службу резервного копіювання можна в параметрах iCloud на пристрої.
Комп’ютер із Windows
- Відкрийте iCloud для Windows.
- Клацніть «Сховище».
- Виберіть зі списку «Резервні копії».
- Виберіть одну з резервних копій та натисніть «Видалити». Якщо ви хочете вимкнути резервне копіювання та видалити з iCloud усі резервні копії з цього пристрою, виберіть «Видалити» під час підтвердження.
У разі видалення резервної копії для вашого пристрою також вимикається резервне копіювання в iCloud. Знову ввімкнути службу резервного копіювання можна в параметрах iCloud на пристрої.
Видалення фотографій у Фото iCloud
Програма «Фото iCloud» використовує сховище iCloud для синхронізації фотографій і відео на всіх ваших пристроях. Щоб збільшити обсяг сховища iCloud, видаліть непотрібні фотографії та відео з програми «Фотографії» на будь-якому зі своїх пристроїв.
Перш ніж видаляти будь-який вміст, створіть резервні копії потрібних фотографій і відео. Якщо ви використовуєте «Фото iCloud» і видаляєте фотографії або відео на одному пристрої, вони також видаляться з усіх інших пристроїв, на яких вхід виконано з таким самим ідентифікатором Apple ID.
Виконайте наведені нижче дії, щоб видалити фотографії або відео з «Фото iCloud». Якщо ви не використовуєте «Фото iCloud», можете натомість видалити фотографії з колекції Camera Roll.
Якщо ви є учасником Спільної фототеки iCloud, фотографії, додані до Спільної фототеки, займають місце лише в сховищі користувача, який її створив. Щоб видалити файли, які займають місце у вашому сховищі iCloud, переконайтеся, що ви переглядаєте особисту фототеку.
iPhone або iPad
- Відкрийте програму «Фотографії» й натисніть вкладку «Фототека» в нижній частині екрана.
- Натисніть «Усі фото».
- Натисніть «Вибрати» й виберіть одне або кілька фото чи відео, які потрібно видалити.
- Натисніть кнопку «Видалити»
 , а потім — «Видалити фото».
, а потім — «Видалити фото».
Якщо ви не використовуєте Фото iCloud
Якщо ви не використовуєте програму «Фото iCloud», резервні копії файлів з альбому «Фотоплівка» створюються в iCloud. Щоб перевірити, який обсяг сховища резервна копія використовує в iCloud:
- Перейдіть у меню «Параметри» > [ваше ім’я] і натисніть iCloud.
- Натисніть «Керувати сховищем облікового запису» або «Керувати сховищем», а потім — «Резервні копії».
- Натисніть назву пристрою, який ви зараз використовуєте, і погляньте на розділ «Фотографії».
Щоб зменшити обсяг резервних копій, збережіть фото й відео на комп’ютері, а потім виконайте резервне копіювання даних пристрою вручну. Якщо ви хочете зберегти фотографії та відео на пристрої, можна вимкнути резервне копіювання для програми «Фотографії» або перейти на тарифний план iCloud+, щоб отримати додаткове місце в сховищі. Якщо є фотографії, які ви не хочете зберігати, їх можна видалити:
- Відкрийте програму «Фотографії».
- Виберіть файл, який потрібно видалити.
- Натисніть кнопку «Видалити»
 , а потім — «Видалити фото».
, а потім — «Видалити фото».
Комп’ютер Mac
- Відкрийте програму «Фотографії».
- Виберіть фотографії та відео, які потрібно видалити.
- Натисніть клавішу Delete на клавіатурі, натисніть потрібний файл, утримуючи клавішу Control, або клацніть його правою кнопкою миші, а потім натисніть «Видалити (кількість) фото». Після цього натисніть «Видалити», щоб підтвердити.
iCloud.com
- Увійдіть у свій обліковий запис на вебсайті iCloud.com із пристрою iPhone чи iPad або з комп’ютера.
- Виберіть програму «Фотографії».
- Виберіть фотографії або відео, які потрібно видалити.
- Щоб вибрати кілька фотографій чи відео, торкніть «Вибрати» на пристрої з iOS чи iPadOS або натисніть і утримуйте клавішу Command на комп’ютері Mac чи клавішу Control на комп’ютері з Windows, коли вибираєте файли.
- Щоб вибрати все, натисніть і утримуйте Command-A в macOS чи Control-A у Windows або торкніть «Вибрати все» в iOS чи iPadOS.
- Натисніть кнопку «Видалити»
 , а потім — «Видалити».
, а потім — «Видалити».
Видалені фотографії та відео можна відновити з альбому «Недавно видалені» протягом 30 днів. Якщо потрібно видалити вміст цього альбому швидше, натисніть «Вибрати», а потім виберіть елементи, які потрібно видалити. Натисніть «Видалити» > «Видалити». Якщо обмеження обсягу сховища iCloud буде перевищено, ваш пристрій миттєво видалить усі видалені фотографії та відео і їх більше не можна буде відновити в альбомі «Нещодавно видалені».
Видалення папок або файлів в iCloud Drive
Користуючись пристроями iPhone, iPad, комп’ютером Mac або ПК, ви можете керувати папками й файлами, які зберігаються в iCloud Drive, і видаляти їх. Спільна папка іншого користувача, до якої у вас є доступ, не враховується в обсязі вашого сховища iCloud.
iPhone
- Перейдіть до програми «Файли» й натисніть «Огляд».
- У розділі «Місця» торкніть iCloud Drive.
- Торкніть кнопку «Ще»
 , а потім — «Вибрати».
, а потім — «Вибрати». - Виберіть файл або папку, які потрібно вилучити.
- Щоб видалити файл з iCloud Drive і всіх своїх пристроїв, натисніть кнопку «Видалити»
 . Він знаходитиметься в папці «Недавно видалені» протягом 30 днів.
. Він знаходитиметься в папці «Недавно видалені» протягом 30 днів.
iPad
- Перейдіть до програми «Файли» й відкрийте бічну панель.
- У розділі «Місця» торкніть iCloud Drive.
- Натисніть «Вибрати», а потім виберіть файл або папку, які потрібно вилучити.
- Щоб видалити файл з iCloud Drive і всіх своїх пристроїв, натисніть «Видалити». Він знаходитиметься в розділі «Недавно видалені» протягом 30 днів.
Mac
- Відкрийте програму Finder і перейдіть до папки iCloud Drive.
- Перетягніть файл у папку «Смітник» або перемістіть до іншої папки на комп’ютері Mac. Якщо файл перемістити до Смітника, він знаходитиметься в папці «Недавно видалені» протягом 30 днів.
Комп’ютер із Windows
На ПК з Windows, на якому інстальовано iCloud для Windows, можна керувати файлами iCloud Drive за допомогою Провідника Windows. Файл чи папку можна закріпити в Провіднику Windows або виконати наведені нижче дії, щоб додати папку iCloud Drive до Провідника Windows і видалити її з iCloud Drive.
- Завантажте й інсталюйте програму iCloud для Windows.
- Увійдіть до системи за допомогою свого ідентифікатора Apple ID.
- Увімкніть iCloud Drive.
- Перейдіть до папки iCloud Drive.
- Виберіть папки або файли, які потрібно видалити.
- Натисніть «Видалити». Він знаходитиметься в розділі «Недавно видалені» протягом 30 днів.
iCloud.com
- Виконайте вхід на сайті iCloud.com.
- Натисніть iCloud Drive.
- Виберіть файли, які потрібно видалити, а потім натисніть кнопку «Видалити»
 . Вони знаходитимуться в розділі «Недавно видалені» протягом 30 днів.
. Вони знаходитимуться в розділі «Недавно видалені» протягом 30 днів.
Видалення текстових повідомлень і вкладень у програмі «Повідомлення»
Якщо ви використовуєте програму «Повідомлення» в iCloud, усі ваші текстові повідомлення та вкладення, які ви надсилаєте або отримуєте, зберігаються в сховищі iCloud. Щоб звільнити місце, видаліть текстові повідомлення та вкладення, як-от фотографії, відео та файли, які вам більше не потрібні.
Видалення повідомлень або вкладень на пристрої iPhone або iPad
- У бесіді з повідомленнями натисніть і утримуйте бульку повідомлення або вкладення, яке необхідно видалити.
- Торкніть «Ще».
- Натисніть кнопку «Видалити»
 , а потім — «Видалити повідомлення». Якщо ви бажаєте видалити всі повідомлення в бесіді, торкніть кнопку «Видалити всі» в лівому верхньому куті. Потім натисніть «Видалити обговорення».
, а потім — «Видалити повідомлення». Якщо ви бажаєте видалити всі повідомлення в бесіді, торкніть кнопку «Видалити всі» в лівому верхньому куті. Потім натисніть «Видалити обговорення».
Видалення кількох вкладень для контакту або бесіди
- У бесіді з повідомленнями натисніть ім’я контакту у верхній частині екрана.
- У розділі «Фотографії» торкніть «Переглянути всі».
- Торкніть «Вибрати» і торкніть усі зображення, які потрібно видалити.
- Торкніть «Видалити», а потім — «Видалити вкладення», щоб підтвердити.
Видалення всієї бесіди
- Проведіть по бесіді, яку потрібно видалити, вліво.
- Торкніть «Видалити».
- Натисніть «Видалити» ще раз, щоб підтвердити.
Видалення повідомлень або вкладень на комп’ютері Mac
- Відкрийте бесіду, що містить повідомлення.
- Утримуючи клавішу Control, клацніть пусту область бульки повідомлення, яке потрібно видалити.
- Виберіть «Видалити».
- Натисніть «Видалити» для підтвердження.
Видалення кількох вкладень для контакту або бесіди
- Відкрийте бесіду, що містить повідомлення.
- Натисніть кнопку інформації
 .
. - Прокрутіть екран до розділу «Фотографії».
- Натисніть вкладення, а потім утримуйте клавішу Command, щоб вибрати кілька вкладень.
- Натисніть потрібне вкладення, утримуючи клавішу Control, або клацніть його правою кнопкою миші, а потім виберіть «Видалити».
- Натисніть «Видалити вкладення», щоб підтвердити.
Видалення всієї бесіди
- Клацніть бесіду, утримуючи клавішу Control.
- Виберіть «Видалити» або «Видалити обговорення».
- Натисніть «Видалити», щоб підтвердити дію.
Видалення повідомлень і керування поштою
Щоб звільнити місце в сховищі iCloud, можна видалити електронні повідомлення з облікового запису електронної пошти iCloud. Крім того, можна перемістити електронні повідомлення з iPhone або iPad на комп’ютер Mac чи ПК з Windows, щоб вони більше не займали місце в сховищі iCloud.
Щоб видалити повідомлення з облікового запису, виконайте наведені нижче дії. Пам’ятайте, що повідомлення з великими вкладеннями займають більше місця, ніж електронні листи, які містять лише текст.
iPhone або iPad
Якщо на iPhone або iPad налаштовано доступ до електронної пошти iCloud, можна видалити повідомлення з будь-якої поштової скриньки, а потім очистити Смітник, щоб звільнити місце.
- Проведіть уліво будь-яке повідомлення, щоб видалити його.
- Перейдіть до розділу «Скриньки» та виберіть папку «Смітник».
- Щоб видалити окреме повідомлення, проведіть по ньому вліво. Щоб видалити все, торкніть «Змінити», потім «Вибрати все», а тоді — «Видалити». Торкніть «Видалити все», щоб підтвердити.
Комп’ютер Mac або комп’ютер із Windows
Якщо ви використовуєте службу «Пошта iCloud» з програмою електронної пошти для комп’ютера, як-от «Пошта» на комп’ютері Mac або Microsoft Outlook на ПК, виконайте наведені нижче дії.
- Програма «Пошта» на комп’ютері Mac: видаліть листи, які більше не потрібні, а потім виберіть «Скринька» > «Стерти видалені елементи» та виберіть у меню обліковий запис вашої електронної пошти iCloud. Після цього натисніть «Стерти», щоб підтвердити.
- Microsoft Outlook 2010–2016 (Windows): видаліть повідомлення, які більше не потрібні. Outlook остаточно видалить повідомлення, коли ви закриєте й перезапустите програму.
iCloud.com
- Виконайте вхід на сайті iCloud.com.
- Виберіть програму «Пошта» та відкрийте папку «Смітник».
- Щоб видалити окремий лист, виберіть його та натисніть кнопку «Смітник»
 . Щоб видалити кілька листів, виберіть їх і натисніть «Видалити».
. Щоб видалити кілька листів, виберіть їх і натисніть «Видалити».
Видалення голосових нотаток
Програма «Диктофон» в iCloud зберігає ваші голосові записи в iCloud. Їх можна швидко видалити, якщо потрібно звільнити місце.
iPhone або iPad
- Натисніть «Редагувати», а потім виберіть голосові нотатки, які потрібно видалити.
- Натисніть кнопку «Видалити»
 .
. - Відкрийте папку «Недавно видалені», а потім натисніть «Редагувати».
- Торкніть «Видалити всі» або виберіть певні голосові нотатки та натисніть «Видалити».
Mac
- Виберіть голосові нотатки, які потрібно видалити.
- Клацніть кнопку «Видалити»
 .
. - Відкрийте «Недавно видалені», а потім натисніть «Видалити всі» або «Видалити».
- Натисніть «Видалити назавжди» для підтвердження.