Як стерти дані з комп’ютера Mac із процесором Intel за допомогою програми «Дискова утиліта»
У цій статті описано, як стерти (відформатувати) вбудований стартовий диск комп’ютера Mac із процесором Intel.
Це не стосується комп’ютерів Mac із чипом Apple. Якщо ви використовуєте комп’ютер Mac із чипом Apple, виконайте дії, наведені в цій статті, щоб стерти на ньому дані.
Перш ніж стирати дані на комп’ютері Mac
Якщо ви хочете відновити на комп’ютері Mac заводські параметри, наприклад, щоб підготувати його для нового власника, дізнайтеся, що потрібно зробити, перш ніж продати, передати іншій особі чи обміняти комп’ютер Mac.
Якщо ви використовуєте macOS Monterey або новішої версії, виконайте дії зі стирання всього вмісту й налаштувань замість кроків, наведених у цій статті. Слід також стерти весь контент і параметри, коли ви продаєте, передаєте або обмінюєте свій Mac.
Створіть резервну копію всіх файлів, які потрібно зберегти. Під час стирання даних із комп’ютера Mac остаточно видаляються всі файли.
Як стерти дані з комп’ютера Mac за допомогою програми «Дискова утиліта»
Виконайте запуск із системи відновлення macOS: натисніть і відпустіть кнопку живлення, щоб увімкнути комп’ютер Mac, а потім одразу ж натисніть і утримуйте ці дві клавіші, доки не з’явиться логотип Apple або іконка земної кулі, що обертається: Command (⌘) і R.
Якщо з’явиться запит, виберіть користувача, для якого ви знаєте пароль, і введіть його пароль адміністратора. Забули пароль?
У вікні утиліт виберіть «Дискова утиліта» й натисніть «Продовжити».

Виберіть том Macintosh HD на бічній панелі вікна «Дискова утиліта». Том даних Macintosh HD не відображається?
Натисніть на панелі інструментів, а потім вкажіть ім’я та формат.
Ім’я: Macintosh HD
Формат: APFS або Mac OS Extended (журнальований) згідно з рекомендаціями програми «Дискова утиліта»
Натисніть «Стерти групу томів». Якщо ця кнопка не відображається, натомість натисніть «Стерти».
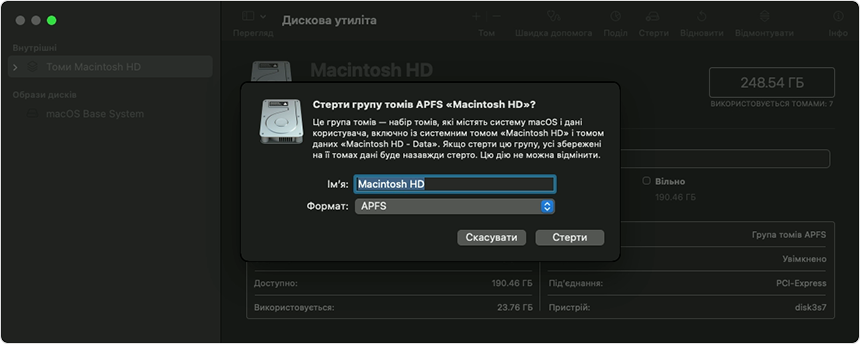
Якщо відобразиться відповідний запит, введіть дані Облікового запису Apple. Забули дані Облікового запису Apple?
Додатково: якщо ви раніше використовували програму «Дискова утиліта» для додавання внутрішніх томів, відмінних від Macintosh HD, ви можете стерти їх окремо за допомогою того самого процесу.
Після цього закрийте програму «Дискова утиліта», щоб повернутися до вікна утиліт у розділі відновлення.
Якщо потрібно запустити комп’ютер зі щойно стертого диска, у вікні утиліт виберіть «Переінсталювати macOS», а потім натисніть «Продовжити» та дотримуйтесь інструкцій на екрані, щоб повторно інсталювати macOS.
Якщо Macintosh HD не відображається у «Дисковій утиліті»
Вбудований стартовий диск має бути першим елементом на бічній панелі «Дискової утиліти». Він називається Macintosh HD, якщо ви не змінили його назву. Якщо в списку немає цього диска, виберіть меню Apple > Вимкнути, від’єднайте всі допоміжні пристрої від комп’ютера Mac і повторіть спробу.
Якщо диск усе одно не відображається в «Дисковій утиліті» або якщо процес стирання закінчується помилкою, можливо, комп’ютер Mac потрібно відремонтувати.
