Пошук резервних копій, що зберігаються на комп’ютері Mac або ПК
Щоб не пошкодити своїх резервних файлів, необхідно пам’ятати про кілька речей.
- Програми Finder та iTunes зберігають резервні копії в папці резервного копіювання. Розташування папки резервного копіювання залежить від операційної системи. Незважаючи на те, що папку резервного копіювання можна скопіювати, не слід переміщати її в іншу папку, на зовнішній або мережевий диск.
- Не редагуйте, не переміщуйте, не перейменовуйте резервні копії та не видобувайте з них вміст. Наприклад, щоб відновити дані з переміщеної резервної копії, потрібно перемістити цю резервну копію туди, де вона знаходилася в папці резервних копій, оскільки в іншому разі копія не спрацює. Резервні копії забезпечують надійне копіювання майже всіх даних і параметрів пристрою. Хоча ви можете отримати доступ до вмісту резервних файлів і переглянути його, зазвичай він зберігається в нечитабельному форматі.
Знайдіть папку резервних копій на комп’ютері Mac
Щоб знайти список резервних копій, виконайте наведені нижче дії.
- Під’єднайте пристрій до комп’ютера Mac за допомогою кабелю USB або USB-C.
- У Finder виберіть «Перейти» > «Перейти до папки».
- Введіть або скопіюйте та вставте ~/Library/Application Support/MobileSync/Backup/ у вікні зі шляхом.
Як знайти конкретну резервну копію
Комп’ютер Mac із macOS Catalina або пізнішої версії
- Відкрийте Finder.
- Клацніть свій пристрій.
- На вкладці «Загальні» натисніть кнопку «Керувати резервними копіями», щоб переглянути список своїх резервних копій. Тут правою кнопкою миші клацніть потрібну резервну копію, а потім виберіть «Показати у Finder», «Видалити» або «Архівувати».
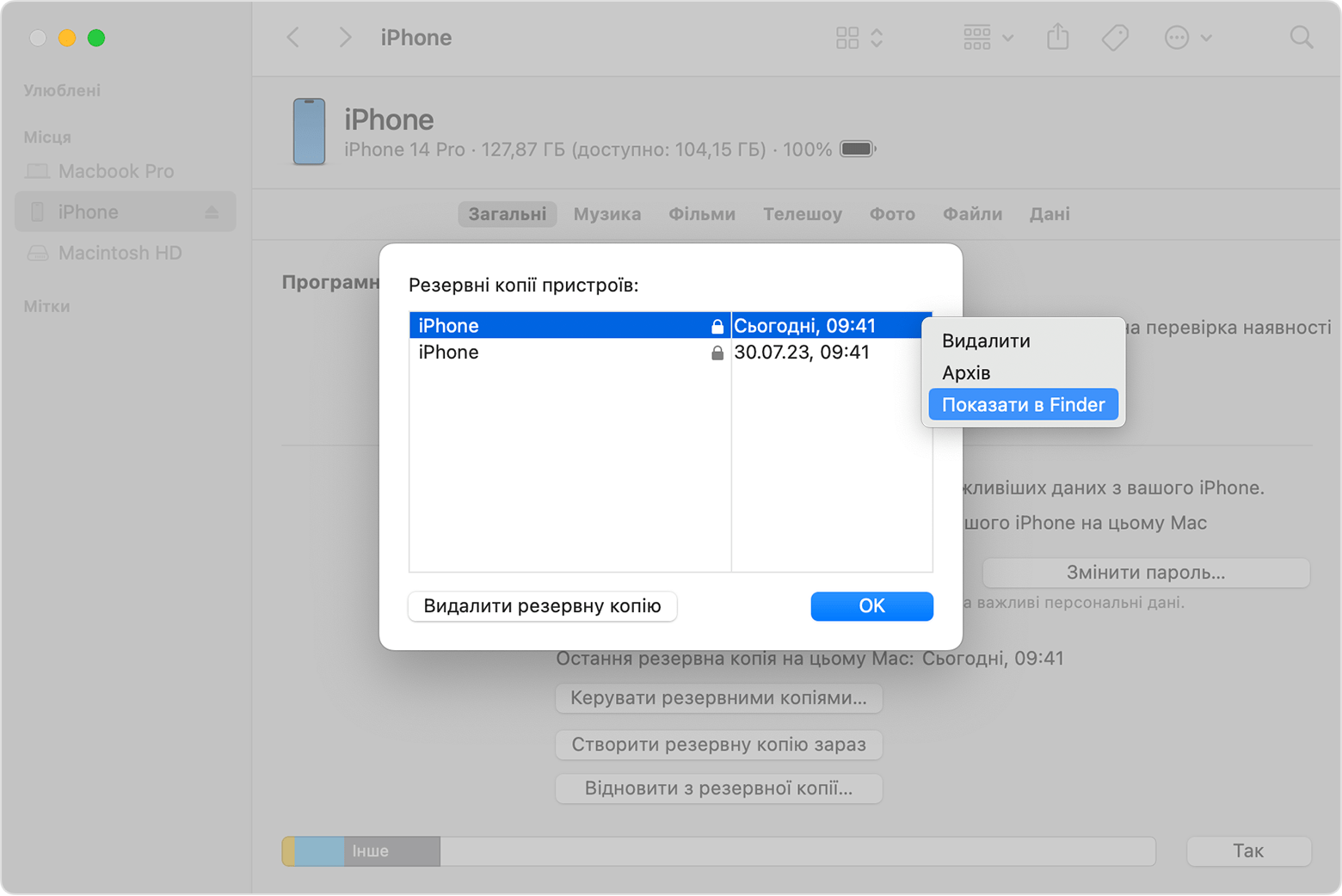
- Клацніть кнопку «ОК».
Як знайти папку резервних копій у Windows 8 або 10
- Знайдіть поле пошуку:
- у Windows 8 клацніть збільшувальне скло у верхньому правому куті;
- у Windows 10 клацніть рядок пошуку поруч із кнопкою «Пуск».
- У рядку пошуку введіть %appdata %. Якщо резервні копії не відображаються, введіть %USERPROFILE%.
- Натисніть клавішу Return.
- Двічі клацніть ці папки: Apple або Apple Computer > MobileSync > Backup.
Видалення або копіювання резервних копій на комп’ютері Mac або ПК
Не намагайтеся редагувати, переміщати, перейменовувати резервні копії чи видобувати з них вміст, бо це може їх пошкодити. Резервні копії можна копіювати та видаляти, якщо вони більше не потрібні.
Копіювання резервних копій в інше розташування
Якщо вам потрібні копії ваших резервних файлів, знайдіть папку резервних копій та скопіюйте її повністю в інше розташування, наприклад на зовнішній диск або в мережеве сховище.
Time Machine автоматично копіює вашу папку резервних копій, коли ви створюєте резервну копію Домівки на комп’ютері Mac.
Видалення резервних копій
Комп’ютер Mac із macOS Catalina або пізнішої версії
- Відкрийте Finder. Клацніть свій пристрій.
- На вкладці «Загальні» натисніть кнопку «Керувати резервними копіями», щоб переглянути список своїх резервних копій. Тут правою кнопкою миші клацніть потрібну резервну копію, а потім виберіть «Видалити» або «Архівувати».
- Натисніть кнопку «Видалити резервну копію», а потім підтвердьте.
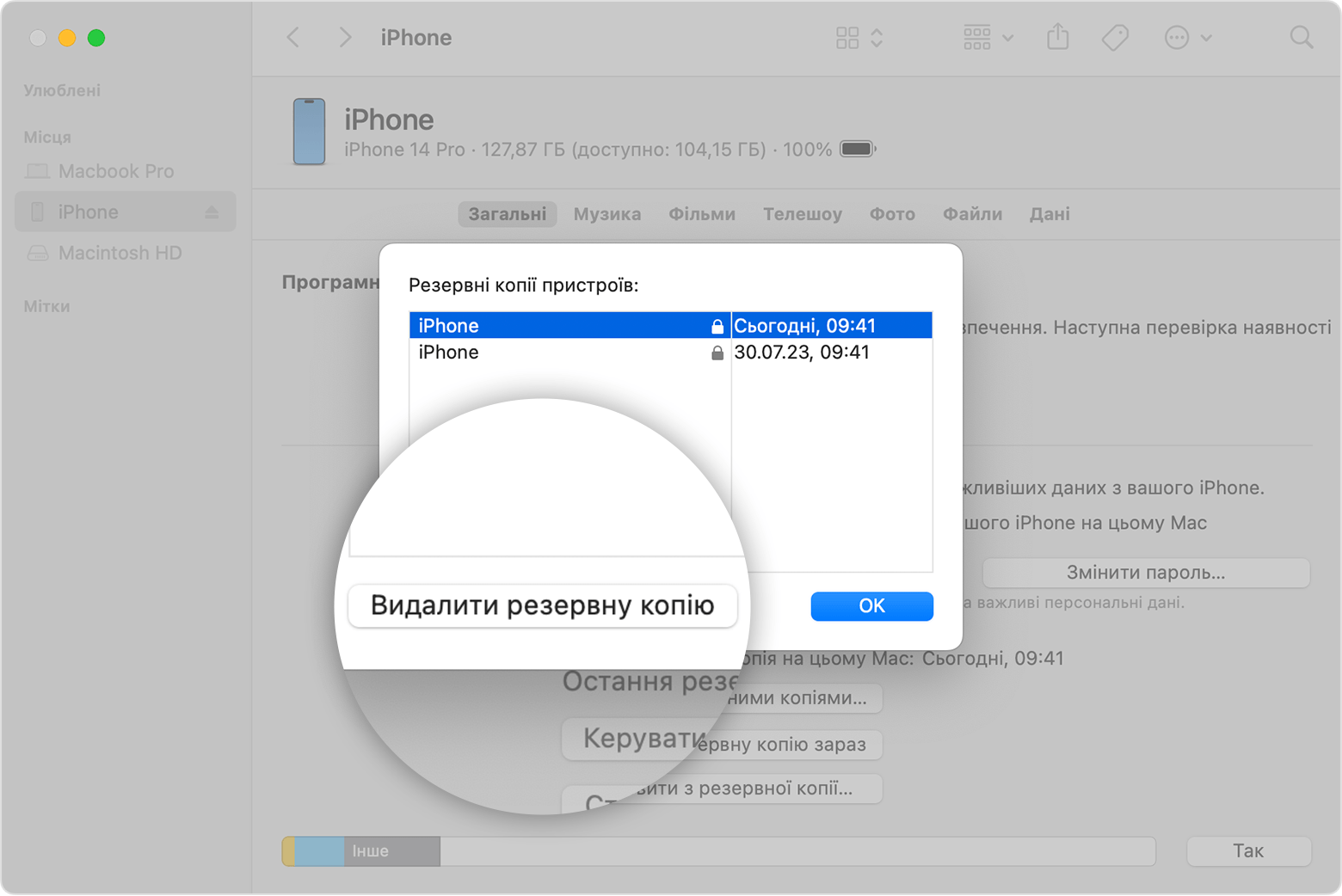
Як шукати резервні копії, що зберігаються в iCloud, і керувати ними
Якщо ви використовуєте архівацію в iCloud, ви не знайдете списку своїх резервних копій на веб-сайті iCloud.com. Далі описано, як знайти резервні копії iCloud на пристрої iOS або iPadOS, комп’ютері Mac чи ПК.
На iPhone, iPad або iPod touch виконайте наведені нижче дії.
- Перейдіть у «Параметри» > [ваше ім’я] > iCloud.
- Натисніть «Керувати сховищем облікового запису», а потім — «Резервні копії».
- Торкніть резервну копію, щоб переглянути додаткову інформацію про неї, виберіть інформацію для резервного копіювання або видаліть резервну копію.
Ви можете вибрати вміст, для якого потрібно створити резервну копію, лише в меню параметрів пристрою, на якому він зберігається. Наприклад, незважаючи на те, що у вас є можливість переглядати резервну копію даних iPad на телефоні iPhone, вибрати вміст iPad для резервного копіювання можна лише з меню параметрів iPad.
Комп’ютер Mac із macOS Catalina або пізнішої версії
- Відкрийте меню Apple > «Системні параметри».
- Клацніть ідентифікатор Apple ID.
- Клацніть iCloud.
- Натисніть кнопку «Керувати».
- Виберіть «Резервні копії».
Комп’ютер Mac із macOS Mojave або ранішої версії
- Відкрийте меню Apple > «Системні параметри».
- Клацніть iCloud.
- Натисніть кнопку «Керувати».
- Виберіть «Резервні копії».
На комп’ютері з Windows:
- Відкрийте iCloud для Windows.
- Клацніть «Сховище».
- Виберіть «Резервна копія».
Докладніше про те, як видалити резервні копії iCloud із комп’ютера Mac або ПК чи керувати ними.
Додаткова інформація
- Докладніше про відмінності між резервними копіями iCloud та iTunes.
- Виконайте вказівки, щоб створити резервну копію iPhone, iPad або iPod touch.
- Дізнайтеся більше про зашифровані резервні копії.