Налаштування iPhone або iPad
Дізнайтеся, як налаштувати iPhone або iPad.
Якщо новий пристрій уже налаштовано, але ви бажаєте зробити це заново, дізнайтеся, як стерти дані на iPhone або iPad.
Увімкнення iPhone або iPad
Натисніть і утримуйте кнопку живлення пристрою, доки не з’явиться логотип Apple. Ви побачите привітання різними мовами. Щоб розпочати, дотримуйтесь інструкцій на екрані.
Користувачі з вадами зору можуть увімкнути функцію VoiceOver або «Збільшення» на екрані привітання.
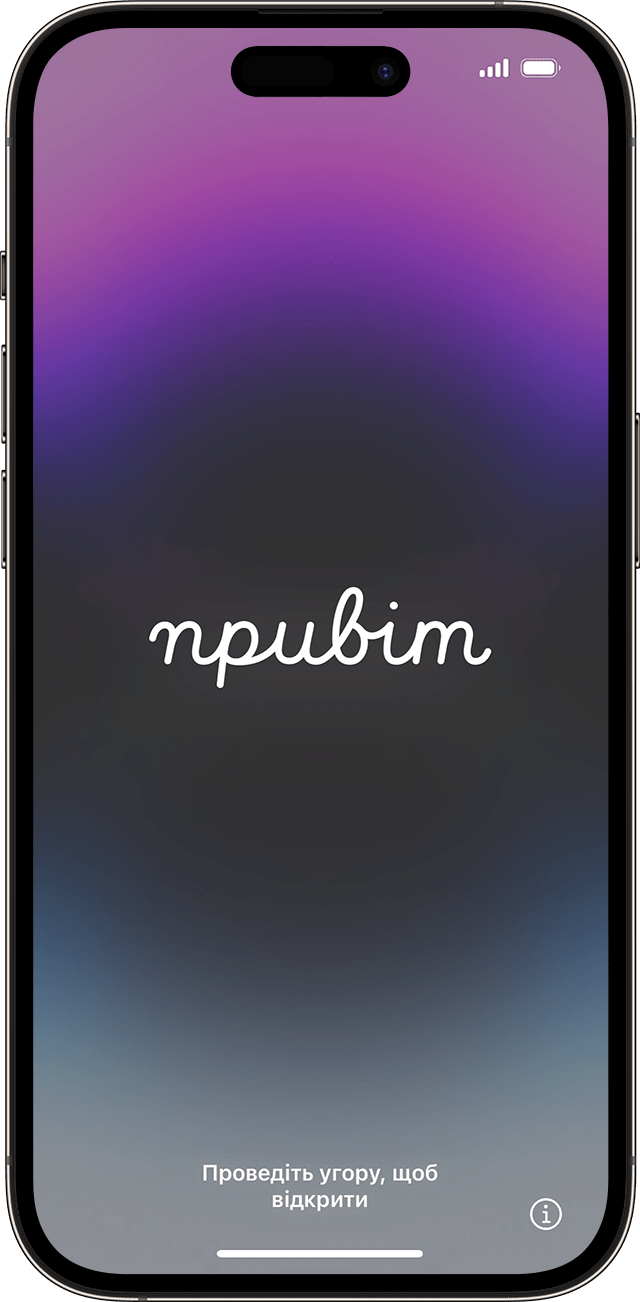
Виберіть розмір тексту й іконок на телефоні
Виберіть бажаний розмір тексту й іконок: «Стандартний», «Середній» або «Великий». Коли ви пересуватимете повзунок, текст і зображення на цьому екрані змінюватимуться, щоб ви могли оцінити попередньо вибраний параметр.
Коли ви будете готові, установіть повзунок на потрібний розмір і натисніть «Продовжити».
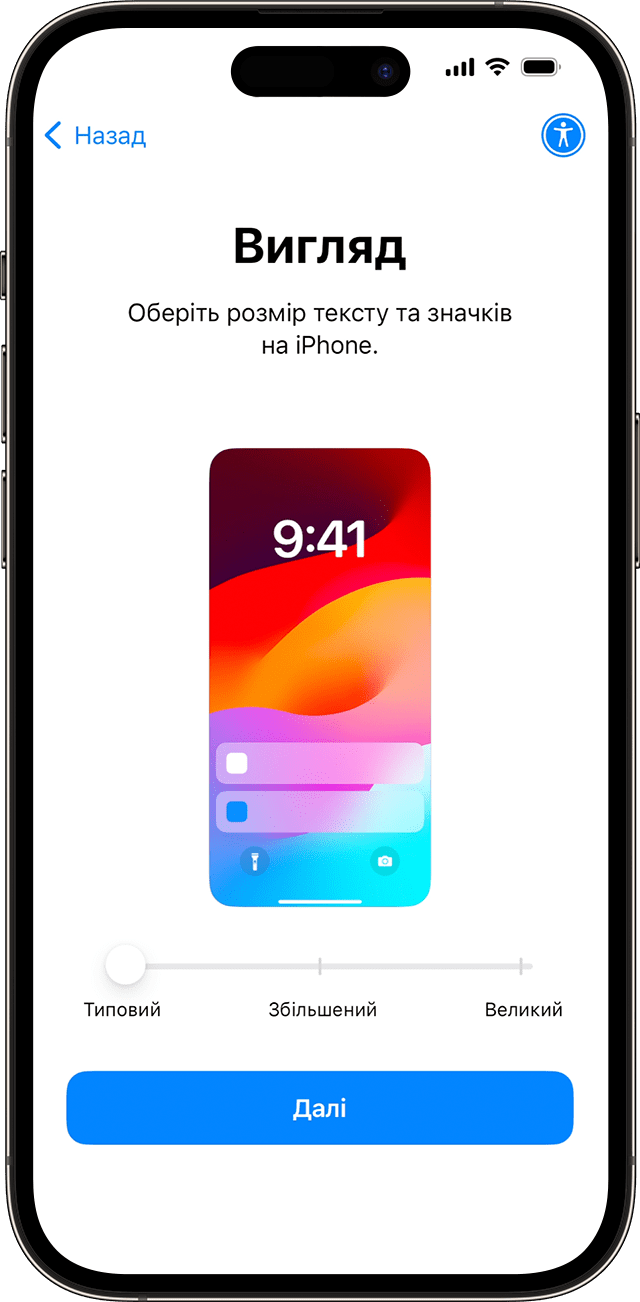
Використання функції «Швидкий старт» або налаштування вручну
Якщо у вас є інший пристрій, ви можете скористатися ним, щоб автоматично налаштувати новий пристрій за допомогою функції «Швидкий старт».
Якщо у вас немає іншого пристрою, натисніть «Налаштувати без іншого пристрою».
Далі можна натиснути блакитну кнопку, щоб налаштувати параметри доступності.

Активація iPhone або iPad
Щоб активувати пристрій і продовжити його налаштування, вам потрібно підключитися до мережі Wi-Fi або стільникової мережі.
Торкніться мережі Wi-Fi, до якої ви хочете підключитися, або, якщо такий варіант доступний, виберіть «Продовжити без Wi-Fi», щоб використовувати стільникову мережу пристрою. Якщо ви налаштовуєте iPhone або iPad (Wi-Fi + Cellular), можливо, спочатку потрібно буде вставити SIM-картку в iPhonehttps://support.apple.com/HT212767https://support.apple.com/HT212767 Можливо, вас попросять
Отримайте допомогу, якщо вам не вдається підключитися до мережі Wi-Fi або якщо ви не можете активувати iPhone.
Налаштуйте пристрій для себе або для дитини
Далі виберіть, для кого налаштувати iPhone: для себе чи дитини. Дізнайтеся, як створити ідентифікатор Apple ID для дитини молодше 13 років, як налаштувати функцію «Сімейний доступ», а також як використовувати батьківський контроль на iPhone дитини.

Як налаштувати Face ID або Touch ID та створити код допуску
Дотримуйтесь інструкцій на екрані, щоб налаштувати Face ID або Touch ID. Після цього ви зможете використовувати функцію розпізнавання обличчя або відбитка пальця, щоб розблоковувати пристрій і здійснювати покупки.
Після цього задайте шестизначний код допуску для захисту даних. Код допуску потрібен для використання певних функцій, як-от Face ID, Touch ID та Apple Pay. Якщо ви хочете використовувати чотиризначний код допуску, спеціальний код або взагалі не використовувати його, натисніть «Опції коду допуску».
Відновлення або перенесення даних і програм
Виберіть спосіб відновлення або перенесення даних зі старого пристрою на новий. Ви можете скористатися резервною копією в iCloud або копією, зробленою на комп’ютері, чи перенести дані з пристрою Android.
Якщо у вас немає резервної копії чи іншого пристрою, виберіть «Не переносити програми й дані».
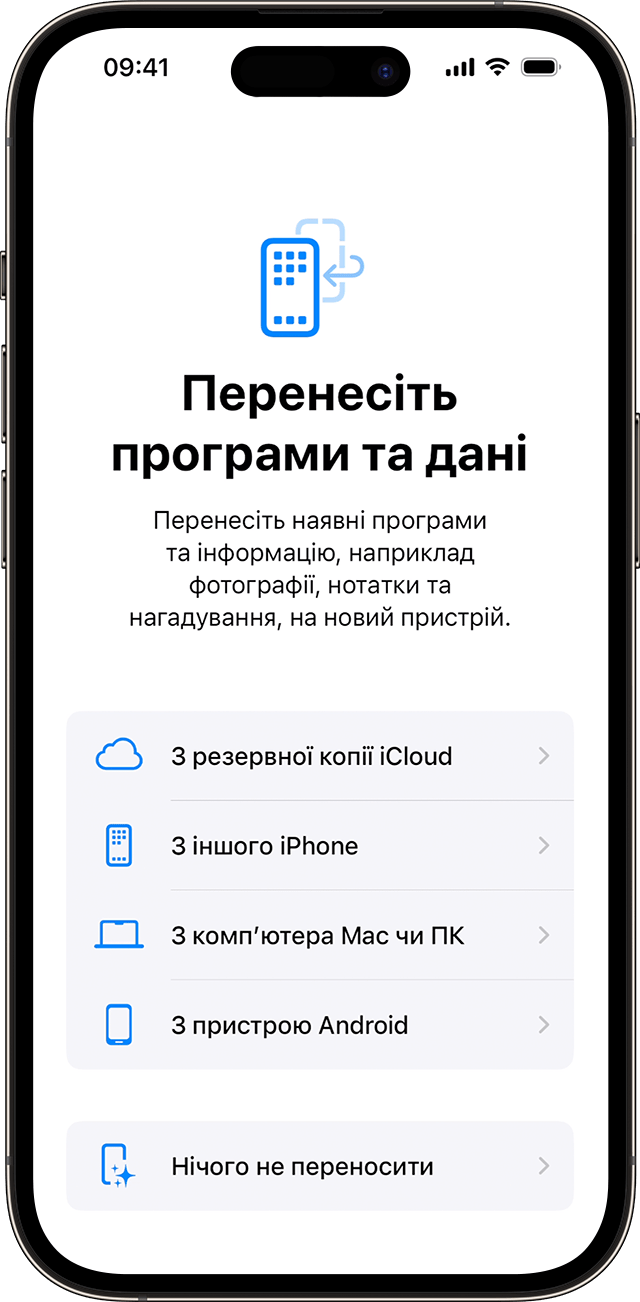
Увійдіть за допомогою свого ідентифікатора Apple ID або іншого пристрою Apple
Введіть адресу електронної пошти або номер телефону, який використовується для ідентифікатора Apple ID, а потім укажіть пароль. Чи натисніть «Забули пароль або не маєте Apple ID?». На цьому етапі ви можете відновити свій ідентифікатор або пароль Apple ID, створити Apple ID або налаштувати його пізніше.
Якщо ви використовуєте кілька ідентифікаторів Apple ID, натисніть «Інші опції входу», а потім — «Кілька облікових записів».
Під час входу в систему за допомогою Apple ID може з’явитися запит коду підтвердження з попереднього пристрою.
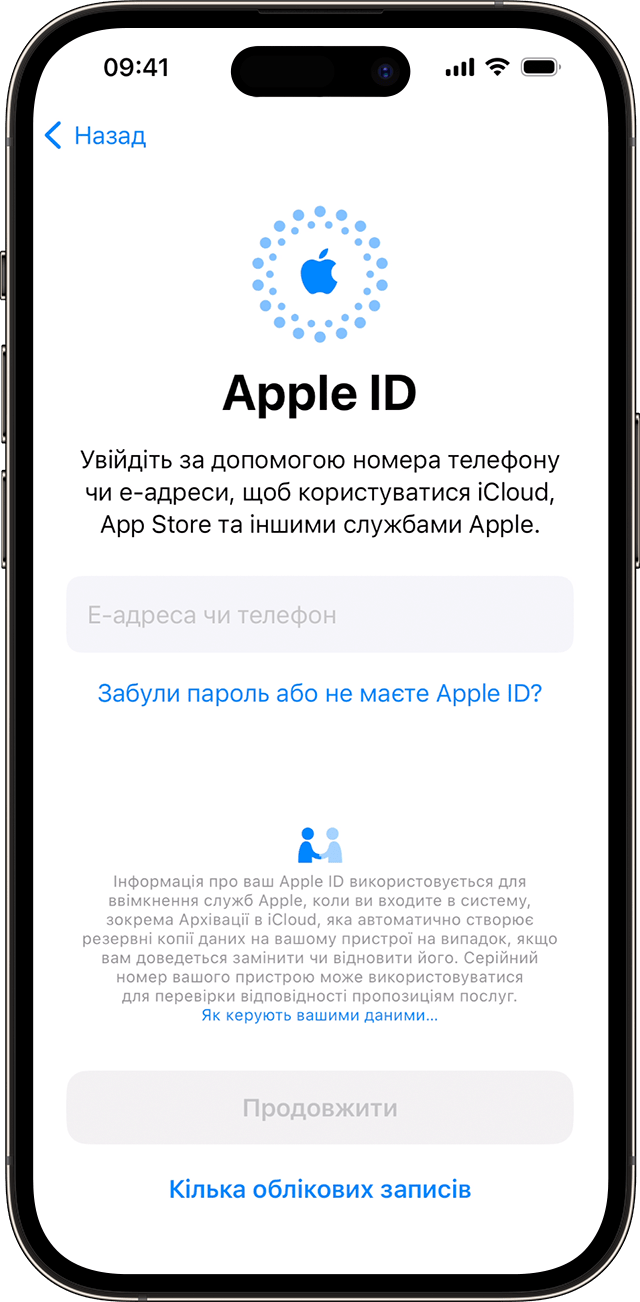
Увімкнення автоматичних оновлень і налаштування інших функцій
Дотримуйтесь інструкцій на екрані, щоб дозволити iOS або iPadOS оновлюватись автоматично та налаштовувати інші функції, як-от стільниковий зв’язок і номер телефону або Apple Pay.
З’явиться запит на налаштування або ввімкнення різноманітних сервісів і функцій, наприклад Siri. На деяких пристроях вам буде запропоновано промовити кілька фраз, щоб Siri навчилась розпізнавати голос.
Дотримуйтесь інструкцій на екрані, щоб налаштувати функцію «Екранний час», завдяки якій ви краще розумітимете, наскільки багато часу ви та ваші діти використовуєте пристрої. Крім того, вона також дозволяє встановити часові обмеження для щоденного використання програм.
Далі прочитайте про дані, якими можна поділитися з Apple, і виберіть, чи потрібно надавати їх розробникам програм.
Нарешті, натисніть «Світлий» або «Темний», щоб побачити, який вигляд матиме дисплей iPhone. Натисніть «Авто», щоб iPhone протягом дня автоматично перемикався між режимами. Коли завершите, натисніть «Продовжити».
Інформація про продукти, вироблені не компанією Apple, або про незалежні веб-сайти, які не контролюються та не тестуються компанією Apple, не носить рекомендаційного характеру та не рекламується компанією. Компанія Apple не несе жодної відповідальності за вибір, функціональність і використання веб-сайтів або продукції сторонніх виробників. Компанія Apple також не несе відповідальність за точність або достовірність даних, розміщених на веб-сайтах сторонніх виробників. Зверніться до відповідного постачальника за додатковою інформацією.
