Як оновити чи відновити прошивку Mac
Зрідка комп’ютер Mac із процесором Apple або мікросхемою захисту Apple T2 може припинити реагувати, тому може знадобитися поновити його роботу чи відновити прошивку за допомогою іншого комп’ютера Mac.
Коли час оновити чи відновити прошивку
Якщо прошивку, що зберігається в пам’яті комп’ютера Mac із процесором Apple або мікросхемою захисту Apple T2, потрібно оновити або відновити, він може припинити реагувати. Це може зрідка статися за певних умов, наприклад у разі переривання інсталяції macOS через збій живлення. Можливі симптоми:
Під час запуску комп’ютера відображається знак оклику в колі
Підсвічується схема індикатора стану режиму відновлення прошивки.
Під час запуску комп’ютера відображається пустий екран (це може статися з інших причин, для яких передбачено певні рішення).
Поновлення роботи або відновлення прошивки також може допомогти, якщо на комп’ютері Mac постійно виникає помилка інсталяції macOS, яку не вдається усунути за допомогою цих рішень.
Що потрібно для оновлення чи відновлення прошивки
Уражений комп’ютер Mac, тобто Mac із процесором Apple або Mac із мікросхемою Apple T2 Security Chip, прошивку якого потрібно оновити чи відновити. Інші моделі Mac не підходять.
Інший Mac будь-якої моделі з macOS Sonoma 14 або новішої версії. Ви використовуватимете цей комп’ютер Mac, щоб оновити або відновити уражений комп’ютер Mac. Дізнайтеся, яку версію macOS інстальовано на комп’ютері Mac.
Кабель , що підтримує передавання даних і заряджання, як-от зарядний кабель Apple USB-C, що постачається з деякими продуктами Apple. Цей кабель сумісний із портами комп’ютера Mac, які підтримують роз’єм типу USB-C. Не використовуйте кабель .
Як підготувати ноутбук до оновлення або відновлення
За допомогою кабелю USB-C, щоб під’єднати два комп’ютери, а потім перейдіть у режим оновлення прошивки пристрою на ураженому комп’ютері Mac.
Переконайтеся, що обидва комп’ютери підключені до живлення.
Виконайте наведені нижче дії на ураженому комп’ютері MacBook Pro або MacBook Air.
Підключіть кабель USB-C до порту DFU. Дізнайтеся, як визначити порт для оновлення прошивки пристрою.
Переконайтеся, що до інших USB-портів нічого не під’єднано, крім потрібного для підключення вашого Mac до джерела живлення. Якщо Mac оснащено портом MagSafe, використовуйте його для живлення замість порту USB.
Виконайте наведені нижче дії на іншому комп’ютері Mac.
Під’єднайте інший кінець кабелю USB-C до будь-якого порту USB-C.
Перевірте, чи ввімкнено Mac і чи підключено до інтернету.*
На ураженому комп’ютері Mac перейдіть у режим оновлення прошивки пристрою:
Натисніть кнопку живлення (Touch ID) і утримуйте її протягом 10 секунд, доки Mac не вимкнеться. Якщо натомість комп’ютер Mac увімкнеться, повторіть цей крок.
Натисніть і відпустіть кнопку живлення, а потім одразу натисніть та утримуйте всі ці чотири клавіші на вбудованій клавіатурі:
Клавіша Control ⌃ на лівій стороні клавіатури
Клавіша Option ⌥ на лівій стороні клавіатури
Клавіша Shift ⇧ на правій стороні клавіатури
Кнопка живлення

Ноутбук Mac із процесором Apple: натисніть і утримуйте всі чотири клавіші протягом приблизно 10 секунд, а потім відпустіть усі, окрім кнопки живлення. Продовжуйте утримувати кнопку живлення ще приблизно 10 секунд, доки на іншому комп’ютері Mac не з’явиться вікно DFU у Finder. Якщо спочатку відображається попередження із запитом дозволити підключення аксесуара, відпустіть кнопку живлення й натисніть «Дозволити».
Ноутбук Mac із мікросхемою T2: продовжуйте утримувати всі чотири клавіші ще приблизно 3 секунди, доки на іншому комп’ютері Mac не з’явиться вікно DFU у Finder. Якщо спочатку відображається попередження із запитом дозволити підключення аксесуара, відпустіть усі клавіші й натисніть «Дозволити».
Уражений комп’ютер Mac тепер перебуває в режимі DFU та має показувати пустий екран. Виконайте наведені нижче дії, щоб поновити роботу комп’ютера або відновити його.
Як підготувати настільний комп’ютер до оновлення або відновлення
За допомогою кабелю USB-C, щоб під’єднати два комп’ютери, а потім перейдіть у режим оновлення прошивки пристрою на ураженому комп’ютері Mac.
Виконайте наведені нижче дії на враженому Mac.
Підключіть кабель USB-C до порту DFU. Дізнайтеся, як визначити порт для оновлення прошивки пристрою.
Переконайтеся, що до інших USB-портів нічого не підключено.
Виконайте наведені нижче дії на іншому комп’ютері Mac.
Під’єднайте інший кінець кабелю USB-C до будь-якого порту USB-C.
Перевірте, чи ввімкнено Mac і чи підключено до джерела живлення й інтернету.*
На ураженому комп’ютері Mac перейдіть у режим оновлення прошивки пристрою:
Від’єднайте комп’ютер Mac від джерела живлення.
Натисніть і утримуйте кнопку живлення.
Під час увімкнення комп’ютера Mac у мережу утримуйте кнопку живлення протягом 10 секунд, доки на іншому комп’ютері Mac не з’явиться вікно DFU у Finder. Якщо спочатку відображається попередження із запитом дозволити підключення аксесуара, відпустіть кнопку живлення й натисніть «Дозволити».
Уражений комп’ютер Mac тепер перебуває в режимі DFU та має показувати пустий екран. Виконайте наведені нижче дії, щоб поновити роботу комп’ютера або відновити його.
Як оновити чи відновити прошивку
Після підготовки комп’ютерів, як описано вище, у Finder на іншому комп’ютері Mac має відображатися вікно DFU. На бічній панелі виберіть свій Mac. Праворуч відображатиметься вікно «Режим DFU на Mac». Не бачите її?
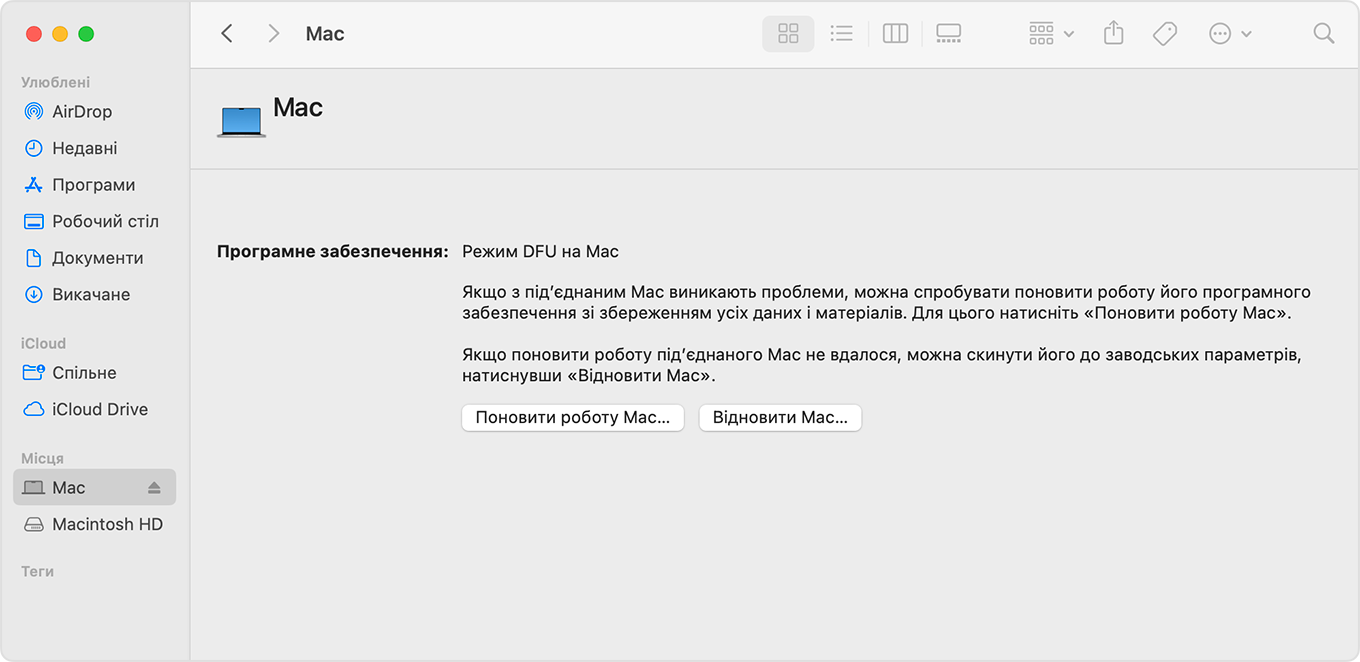
Як оновити прошивку
Спочатку спробуйте оновити прошивку. Це займає менше часу, ніж відновлення, і не призводить до видалення даних із комп’ютера Mac.
У вікні DFU у Finder натисніть «Поновити роботу Mac». Потім натисніть «Продовжити», щоб підтвердити.
Стан поточного оновлення відображається на індикаторі перебігу виконання. Після оновлення вражений комп’ютер Mac автоматично перезапуститься. Якщо комп’ютер завершить роботу, натисніть кнопку живлення, щоб увімкнути його.
Якщо відобразиться запит, виберіть том, який потрібно відновити (як-от Macintosh HD), і натисніть «Далі».
Якщо з’явиться запит, виберіть користувача, пароль якого ви знаєте, і введіть цей пароль. Послідовно натисніть кнопки «Далі» та «Перезапустити».
Якщо ви поновлюєте роботу Mac із чипом Apple, на проблемному комп’ютері можуть відобразитися параметри запуску із вашим стартовим диском (як-от Macintosh HD) та іконкою шестірні (меню «Параметри»). Виберіть свій стартовий диск і натисніть кнопку «Продовжити», яка з’явиться під ним.
Усю процедуру буде завершено, і комп’ютер Mac з оновленою прошивкою запуститься.
Відновлення
Спробуйте спочатку поновити роботу комп’ютера Mac. Якщо прошивку комп’ютера Mac не вдалось оновити, виконайте наведені нижче дії, щоб видалити з нього дані та відновити заводські параметри.
У вікні DFU у Finder натисніть «Відновити Mac». Потім натисніть «Відновити й оновити», щоб підтвердити.
Стан поточного відновлення відображається на індикаторі перебігу виконання. Після відновлення вражений комп’ютер Mac автоматично перезапуститься. Якщо комп’ютер завершить роботу, натисніть кнопку живлення, щоб увімкнути його.
Якщо з’явиться запит, виберіть мережу Wi-Fi або під’єднайте мережевий кабель.
Mac із процесором Apple silicon:
Якщо з’явиться запит, увійдіть в Обліковий запис Apple, який раніше використовувався на цьому Mac із відновленою прошивкою.
Коли відкриється помічник із налаштування , скористайтеся ним, щоб завершити налаштування комп’ютера Mac.
Mac із мікросхемою T2:
Під час запуску з розділу відновлення macOS через інтернет на екрані комп’ютера Mac із відновленою прошивкою відображається іконка земної кулі, що обертається. Виберіть мову, коли з’явиться відповідний запит.
Якщо з’явиться запит, увійдіть в Обліковий запис Apple, який раніше використовувався на цьому Mac із відновленою прошивкою. Потім клацніть «Вийти у відновлення».
Коли з’явиться список утиліт у режимі відновлення, виберіть потрібний параметр, щоб інсталювати macOS.
Після інсталяції macOS комп’ютер Mac перезапуститься. Відкриється помічник із налаштування. Завершіть налаштування комп’ютера Mac за його допомогою.
Якщо вікно DFU не відображається у Finder
Якщо після підготовки комп’ютерів до поновлення роботи або відновлення у Finder не відображається вікно DFU, спробуйте наведені нижче рішення.
На смузі меню виберіть Finder > «Параметри». Натисніть бічну панель угорі вікна параметрів і переконайтеся, що вибрано параметр «CD, DVD та пристрої iOS».
Знайдіть комп’ютер Mac у розділі «Місця» на бічній панелі будь-якого вікна Finder. За наявності виберіть його.
Від’єднайте кабель USB-C від ураженого комп’ютера Mac, а потім натисніть і утримуйте кнопку живлення протягом 10 секунд, щоб вимкнути вражений Mac. Знову підключіть кабель USB-C до порту DFU, переконайтеся, що до інших USB-портів нічого не під’єднано, а потім спробуйте перейти в режим оновлення прошивки пристрою. Важливо затискати клавіші протягом правильного періоду часу.
Спробуйте скористатись іншим кабелем USB-C. Він має підтримувати передавання даних і заряджання.
Якщо ви не можете завершити поновлення роботи або відновлення чи вам потрібна допомога, зверніться до служби підтримки Apple.
* Якщо використовується вебпроксі або брандмауер, потрібно дозволити мережевий трафік між комп’ютером Mac і мережею Apple (17.0.0.0/8). Якщо ви не впевнені, зверніться до посібника з експлуатації маршрутизатора чи до інтернет-провайдера. Дізнайтеся більше про використання продуктів Apple у корпоративних мережах.