Як вручну перемістити вміст із пристрою Android на iPhone або iPad
У цій статті наведено поради щодо перенесення контактів, фотографій, музики, документів та інших даних із пристрою з Android на новий пристрій iPhone або iPad.
Також можна використати програму «Перехід на iOS», щоб автоматично перенести контент із пристрою Android на новий пристрій iPhone або iPad. Якщо ви не можете використовувати цю програму, то можете перемістити вміст вручну.
Пошта, контакти та календарі
Програмне забезпечення iPhone або iPad працює з різними поштовими службами, як-от Google, Microsoft Exchange і Yahoo, тому ви, найімовірніше, зможете зберегти свою поштову скриньку, контакти й календарі. Для початку додайте всі свої облікові записи електронної пошти на пристрій.

Фото та відео
Ви можете використовувати «Фото iCloud», щоб зберігати свої фотографії та відео в iCloud. Контент у своїй бібліотеці можна переглядати з будь-якого пристрою та в будь-який час.
Щоб перемістити фотографії та відео з пристрою Android на iPhone або iPad за допомогою комп’ютера, виконайте такі дії:
Підключіть пристрій з Android до комп’ютера та знайдіть свої фотографії та відео. На більшості пристроїв ці файли знаходяться в папці DCIM > «Камера».
Виберіть фотографії та відео, які потрібно перемістити, та перетягніть їх у папку на комп’ютері. Ви також можете використовувати програму Фотоприймач або Фотографії на комп’ютері Mac, щоб імпортувати фотографії та відео з підключеного пристрою.
Від’єднайте від комп’ютера пристрій Android і підключіть iPhone або iPad.
На комп’ютері Mac із macOS Catalina відкрийте програму Finder. На комп’ютері Mac із macOS Mojave або ранішої версії відкрийте iTunes. На ПК з Windows відкрийте програму «Пристрої Apple». За допомогою комп’ютера синхронізуйте фотографії з iPhone або iPad. Ви можете знайти свої фотографії та відео на пристрої у папці «Фотографії» > «Альбоми».
Щоб отримати допомогу з переміщення фотографій і відео, зверніться до служби підтримки Apple.
Music
На новий iPhone або iPad можна перемістити всю свою музику. Щоб перенести музику, просто скористайтеся комп’ютером. Якщо ви використовуєте програму для потокового відтворення музики, завантажте її з App Store, після чого увійдіть до свого облікового запису, вказавши ім’я користувача і пароль. Якщо у вас є передплата на Apple Music, просто ввійдіть у свій обліковий запис на iPhone або iPad.
Щоб перемістити музику з пристрою Android на iPhone або iPad за допомогою комп’ютера, виконайте такі дії:
Підключіть пристрій з Android до комп’ютера та знайдіть свою музику. На більшості пристроїв ці файли знаходяться в папці «Музика».
Виберіть композиції, які потрібно перемістити, і перетягніть їх у папку на комп’ютері. Потім від’єднайте пристрій Android від комп’ютера.
На Mac із macOS Mojave або ранішої версії відкрийте програму iTunes і натисніть «Пісні». На Mac із macOS Catalina чи новішої версії відкрийте програму «Музика». На ПК з Windows відкрийте програму «Пристрої Apple».
Відкрийте папку, у якій зберігаються композиції, і перетягніть їх у розділ «Пісні» в програмі «Музика», у розділ «Музика» в програмі «Пристрої Apple» або в медіатеку iTunes.
Підключіть свій iPhone або iPad. Потім у Finder, програмі «Пристрої Apple» або iTunes виберіть свій iPhone чи iPad і натисніть «Музика». Ви можете синхронізувати всю медіатеку або тільки щойно додані композиції й виконавців.
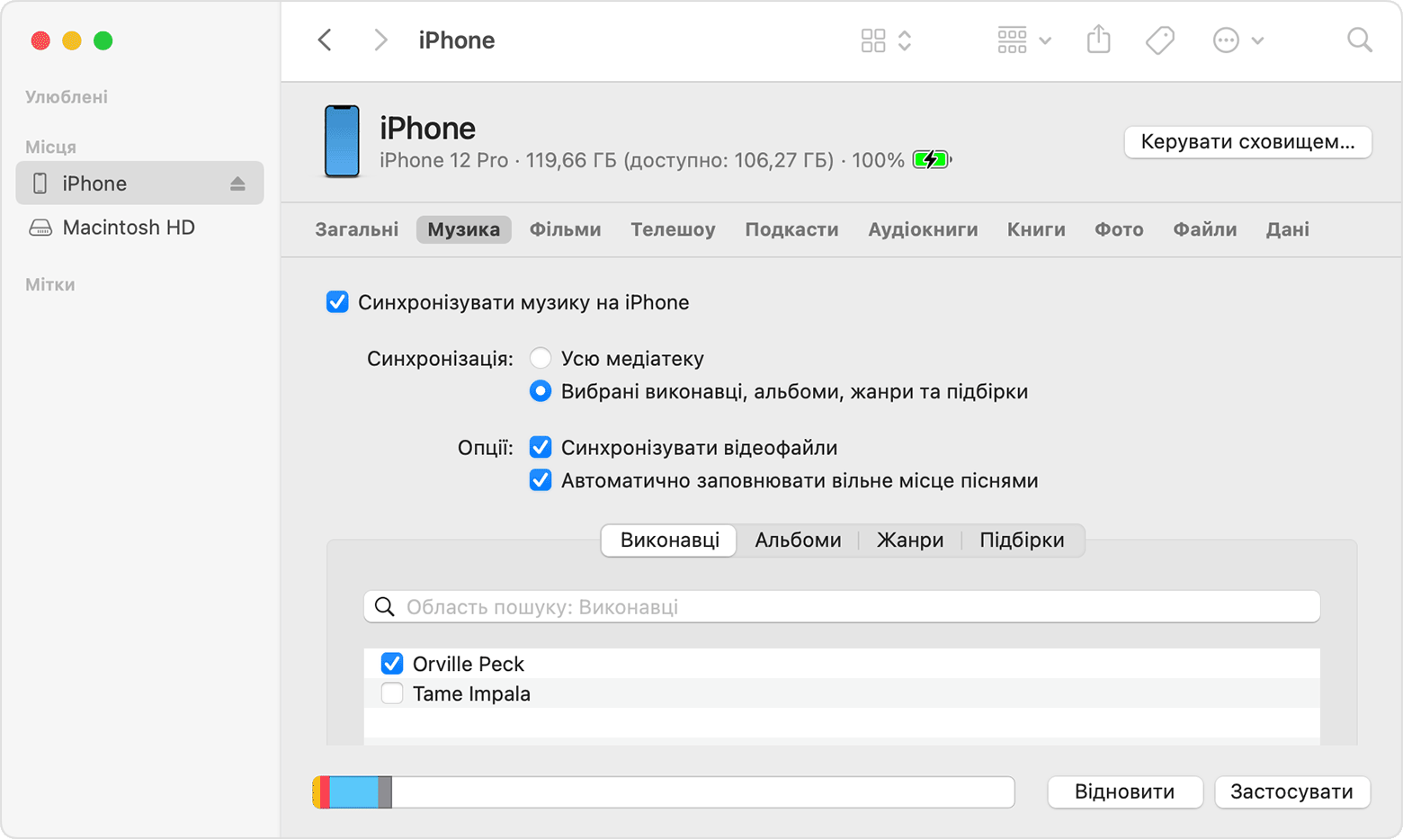
Натисніть «Синхронізувати». На iPhone або iPad музика буде доступна в програмі «Музика».
Щоб отримати допомогу з переміщення музики, зверніться до служби підтримки Apple.
Книги та PDF-файли
Щоб перемістити електронні книги з пристрою Android, імпортуйте їх на iPhone або iPad чи відкрийте за допомогою такої програми, як Kindle, Nook або «Google Play Книги» тощо. Щоб отримати доступ до книг із програми, перейдіть до магазину App Store, завантажте програму, а потім увійдіть, указавши своє ім’я користувача та пароль.
Щоб за допомогою комп’ютера перемістити книги у форматі ePub і PDF-файли з пристрою Android на iPhone або iPad, виконайте такі дії:
Підключіть пристрій з Android до комп’ютера та знайдіть свої книги та PDF-файли. На більшості пристроїв ці файли можна знайти в папці «Документи».
Виберіть книжки та PDF-файли, які потрібно перемістити, і перетягніть їх у папку на комп’ютері.
Відключіть від комп’ютера пристрій з Android та підключіть iPhone.
Якщо використовується комп’ютер Mac, перетягніть книги та PDF-файли в програму «Книги». На ПК з Windows перетягніть книги й PDF-файли в програму «Пристрої Apple».
На комп’ютері Mac з ОС macOS Catalina або пізнішою версією відкрийте Finder. На Mac із macOS Mojave або ранішої версії відкрийте програму iTunes і синхронізуйте книги у форматі ePub і PDF-файли. На iPhone або iPad книги у форматі ePub і PDF-файли будуть доступні в програмі «Книги» > «Бібліотека».
Щоб отримати допомогу з переміщення книг і PDF-файлів, зверніться до служби підтримки Apple.
Документи
Якщо ваші документи зберігаються в хмарі або в іншій службі, наприклад, Dropbox, «Google Диск» або Microsoft OneDrive, завантажте потрібну програму з App Store, а потім увійдіть до свого облікового запису. Ви також можете зібрати всі свої файли разом за допомогою програми «Файли».
Де б ви не зберігали файли — на iPhone, iPad, в iCloud Drive, Dropbox, Box чи в іншій службі — тепер у вас є можливість переглядати, шукати й упорядковувати їх у єдиному просторі.
Програми Pages, Numbers та Keynote працюють із кількома типами файлів, зокрема з документами Microsoft Office. Якщо ви не використовуєте хмару для передавання документів, завантажте потрібні програми, виконавши вказані нижче дії.
Перейдіть в App Store на iPhone або iPad та інсталюйте програми Pages, Numbers і Keynote.
Підключіть пристрій з Android до комп’ютера та знайдіть свої документи. На більшості пристроїв ці файли можна знайти в папці «Документи».
Виберіть документи, які потрібно перемістити, і перетягніть їх у папку на комп’ютері.
На комп’ютері Mac з ОС macOS Catalina або пізнішою версією відкрийте Finder. На ПК з Windows відкрийте програму «Пристрої Apple». На Mac із macOS Mojave або ранішої версії відкрийте програму iTunes і синхронізуйте документи з iPhone або iPad.
Якщо вам потрібна допомога з переміщення документів, зверніться до служби підтримки Apple.
Програми
Більшість програм, які ви використовуєте на своєму пристрої Android, доступні в магазині App Store. Перейдіть у магазин App Store, знайдіть використовувані програми й інсталюйте їх.
Щоб отримати допомогу з використання сторонніх програм і їхніх даних, зверніться до розробника відповідної програми.
Інформація про продукти, вироблені не компанією Apple, або про незалежні веб-сайти, які не контролюються та не тестуються компанією Apple, не носить рекомендаційного характеру та не рекламується компанією. Компанія Apple не несе жодної відповідальності за вибір, функціональність і використання веб-сайтів або продукції сторонніх виробників. Компанія Apple також не несе відповідальність за точність або достовірність даних, розміщених на веб-сайтах сторонніх виробників. Зверніться до відповідного постачальника за додатковою інформацією.
