Як запобігти повторному відкриттю програм і вікон на Mac
Коли ви виконуєте вхід на Mac або запускаєте програму, деякі програми та вікна можуть відкриватись автоматично. Нижче описано, як контролювати таку поведінку.
Як вимкнути повторне відкриття програм під час входу в систему
Під час виходу із системи, вимкнення або перезапуску комп’ютера Mac з’являється діалогове вікно підтвердження цієї дії. Зніміть у ньому прапорець «Відкрити ті самі вікна після повернення в систему».
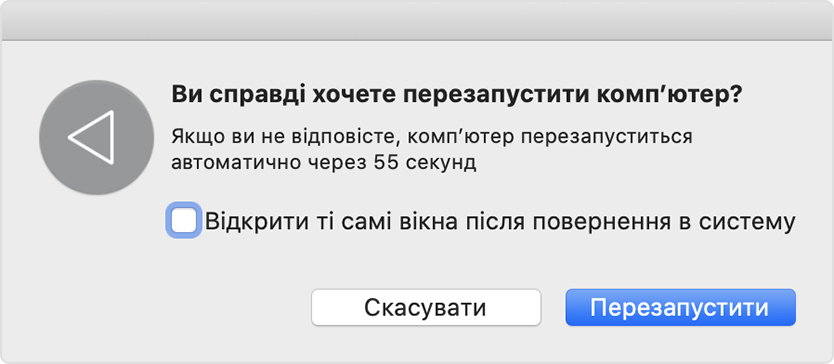
Якщо через негайне вимкнення або перезапуск Mac діалогове вікно підтвердження не з’явилося, під час повторного запуску використовується останнє налаштування «Відкрити ті самі вікна після повернення в систему». Те саме відбувається в разі обходу діалогового вікна підтвердження: коли ви втримуєте клавішу Option під час вибору «Вийти із системи», «Вимкнути» або «Перезапустити» в меню Apple .
Як вимкнути повторне відкриття вікон під час запуску програми
Ви можете заборонити програмі відновлювати вікна, які вона відкрила, коли ви востаннє виходили з програми.
macOS Ventura або пізнішої версії
Відкрийте меню Apple > «Системні параметри».
Натисніть «Робочий стіл і Dock» на бічній панелі.
Прокрутіть вниз праворуч і ввімкніть «Закривати вікна в разі завершення роботи програми».
Раніші версії macOS
Виберіть меню Apple > «Системні параметри».
Клацніть «Загальні».
Виберіть «Закривати вікна в разі завершення роботи програми».
Інші рішення
Натисніть і утримуйте клавішу Shift, коли ви відкриваєте програму. Це не змінить параметри, але програма забуде всі вікна, які було відкрито під час останнього виходу з програми.
Запустіть комп’ютер у безпечному режимі, а потім перезапустіть його у звичайному. Це не змінить параметри, але Mac забуде всі програми та вікна, які було відкрито під час останнього виходу з системи або перезапуску.
Перевірте параметри програми. У деяких програмах є налаштування, що відповідає за їх повторне відкриття під час кожного входу в систему Mac або за повторне відкриття вікон під час кожного запуску програми. Наприклад, у Safari є параметр, що дає змогу налаштувати, з якими вікнами браузер відкриватиметься.
Переконайтеся, що програма не є елементом автозапуску. Елементи автозапуску відкриваються під час кожного входу в систему Mac. Ви можете додати або видалити елементи автозапуску. Якщо програма відсутня в списку автозапуску, але все одно відкривається під час входу в систему, можливо, вона інсталювала інше ПЗ, що викликає таку поведінку. Перегляньте документацію програми або зверніться до її розробника.
