Apple TV'nizi ayarlama
Apple TV aygıtınızı kullanmaya başlamak için aşağıdaki adımları izleyin.
Neler gerekli?
Kişisel internet
HDMI bağlantı noktasına sahip bir televizyon veya başka bir ekran
HDMI kablosu

Apple TV 4K'da HDMI 2.0 veya sonraki sürümlerle uyumlu bir kablo kullanmanız gerekir. Apple TV'nizin sunduğu tüm özelliklere erişebilmek için bir HDMI 2.1 kablosu kullanın
Apple TV'nizi ayarlamak için iPhone'unuzu kullanmak istiyorsanız
iPhone'unuzda ilk olarak şu işlemleri yapın:
iOS'in en son sürümüne güncelleyin.
iCloud'a Apple Hesabınız ile giriş yapın ve Apple Hesabınız açın.
Bluetooth'u açın ve evinizin Wi-Fi ağına bağlanın.
Apple TV 4K veya Apple TV HD aygıtınızı ayarlama
Ayarlama sırasında önceki ekrana dönmek için uzaktan kumandanızdaki Geri düğmesine basın. Baştan başlamak için Apple TV'nizin güç kaynağı ile olan bağlantısını kesin ve ardından aygıtı güç kaynağına tekrar bağlayın.
Aygıtı televizyonunuza bağlayın ve televizyonu açın
Apple TV'nizi güç kaynağına bağlayın, ardından bir HDMI kablosuyla televizyonunuza bağlayın. Apple TV 4K aygıtında 4K HDR filmleri izlemek için HDMI 2.0 veya sonraki model bir kablo kullandığınızdan ve televizyonunuzun 4K'yı, HDR'yi veya her ikisini desteklediğinden emin olun. Ardından televizyonunuzu açın ve Apple TV'nizin bağlı olduğu HDMI girişini seçin.
Ethernet bağlantı noktasında sahip bir Apple TV'niz varsa ve ayarlama işlemi sırasında Wi-Fi ağına bağlanmak istemiyorsanız Apple TV'nizi bir Ethernet kablosuyla yönelticinize bağlayabilirsiniz.
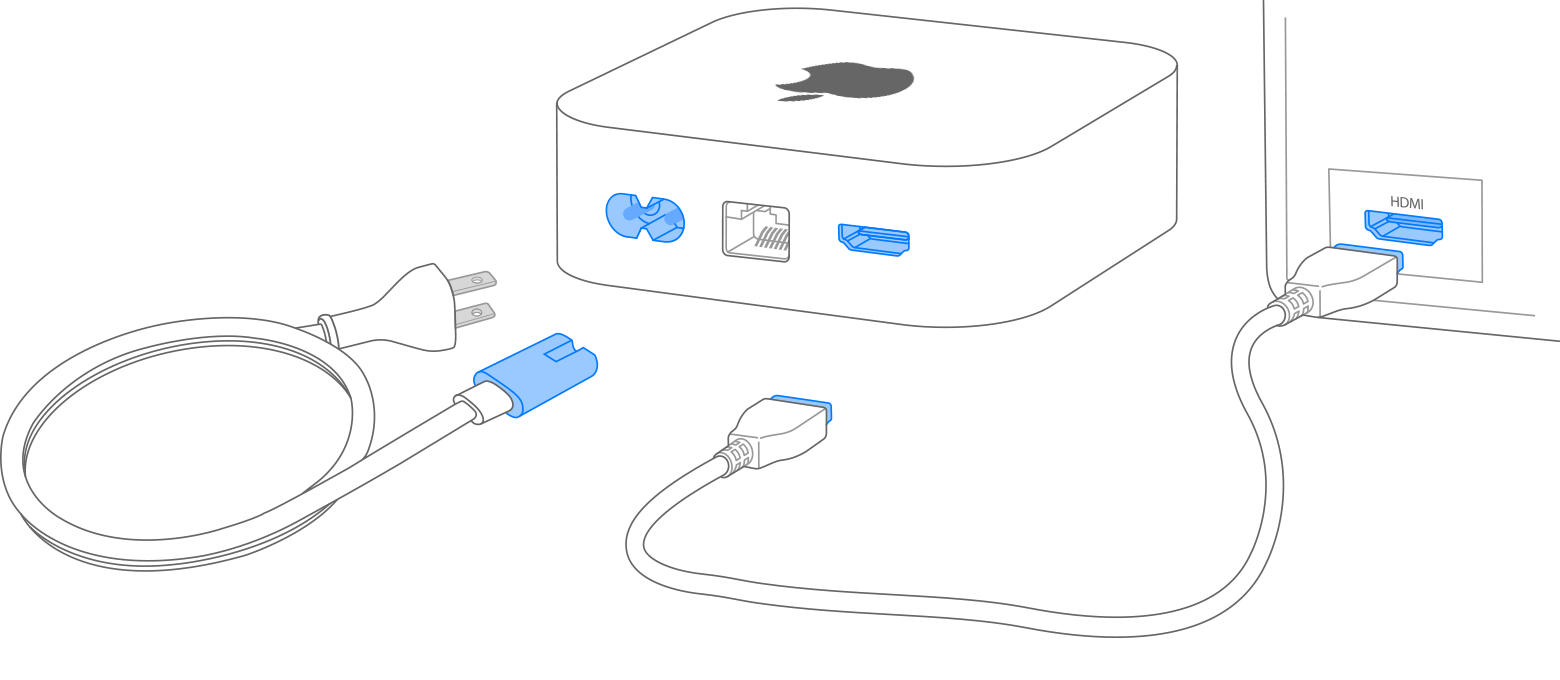
Dilinizi seçin ve Siri'yi açın
Dil ve ülke veya bölgenizi bulmak için yukarı veya aşağı düğmesine basın ya da Apple TV Remote'unuzun tıklama yüzeyinde yukarı veya aşağı kaydırın. Bir seçeneği belirlemek için vurgulayın, ardından tıklama yüzeyinin ortasına basın. Yanlış bir dili seçerseniz bir önceki ekrana dönmek için Geri düğmesine basın.
İstenirse Siri'yi kullanıp kullanmama tercihinizi belirtin.*
Apple TV Remote'unuzu kullanma hakkında daha fazla bilgi edinin. Veya Apple TV Remote'unuz çalışmıyorsa ne yapmanız gerektiğini öğrenin.

Apple Hesabınızla
Apple Hesabınızı ve Wi-Fi ayarlarınızı Apple TV'nize otomatik olarak eklemek için iPhone ile Ayarla'yı seçin. Ardından iPhone'unuzun kilidini açın, aygıtınızı Apple TV'nizin yanına getirin ve hem iPhone'unuzun hem Apple TV'nizin ekranındaki yönergeleri izleyin.
Apple TV'nizi iPhone'unuzla ayarlamak istemiyorsanız Elle Ayarla'yı seçin. Ardından, Apple TV'nizin ekranındaki adımları izleyerek evinizdeki Wi-Fi ağına bağlanın ve Apple Hesabınızla giriş yapın.
Apple Hesabınız yoksa bir hesap oluşturabilirsiniz. Apple Hesabınızın şifresini unuttuysanız nasıl sıfırlayacağınızı öğrenin.
TV sağlayıcınızına giriş yapın
Bazı ülkelerde ve bölgelerde, kablolu yayın veya TV aboneliğinize dahil olan TV şovlarını ve filmleri izlemek için Apple TV'nizde TV veya kablolu yayın sağlayıcınıza giriş yapabilirsiniz.
Ayarları seçin
Ana ekranı ve uygulamaları her bir Apple TV'de aynı şekilde tutmak için Bir Ana Ekran'ı açın. Apple TV'yi otomatik olarak Ev uygulamasına eklemek için Apple TV'nizin bulunduğu odayı seçin. Ayrıca Apple TV'nize kullanıcı ekleyebilirsiniz.
İzlemeye başlayın
Ayarlama işlemi tamamlandığında Ana ekran görüntülenir. Bu ekrandan favori şovlarınızı, filmlerinizi izleyebilir ve Apple TV uygulamasında sevebileceğiniz daha pek çok şey bulabilirsiniz. Dilerseniz Apple TV+'a abone olarak Apple Originals TV şovlarını ve filmlerini izleyebilirsiniz.
Hâlâ yardıma ihtiyacınız varsa
Ne yapmanız gerektiğini öğrenmek için yaşadığınız sorunu aşağıda bulun.
Apple TV+ aboneliğiyle ilgili promosyonunuzu kullanamıyorsanız
Apple TV+ için promosyonunuzu veya ücretsiz denemenizi kullanmaya çalışırken sorun yaşarsanız ne yapmanız gerektiğini öğrenin.
Apple TV'nizi ayarlayamıyorsanız veya hata iletisi alıyorsanız
Apple TV'niz ayarlama sırasında yanıt vermeyi keserse Apple TV'nizi güç kaynağından çıkarıp tekrar bağlayın.
Ayarlama sırasında bir ekranı geçemezseniz Apple TV'nize telefonunuzun kişisel erişim noktası gibi farklı bir Wi-Fi ağından bağlanmayı deneyin. Ayarlama işlemi tamamlandıktan sonra Apple TV'nizde Ayarlar'a gidin ve evinizdeki Wi-Fi ağına bağlanın.
*Siri'nin kullanılabilirliği, özellikleri ve komutları dil, ülke ve bölgeye göre değişiklik gösterir.
Daha fazla yardıma mı ihtiyacınız var?
Bize olup bitenler hakkında daha fazla bilgi verirseniz bir sonraki adımda neler yapabileceğinizi önerebiliriz.
