
Mac’teki TV uygulamasında Mağaza’dan filmleri ve TV şovlarını alma
TV uygulamasındaki ![]() Mağaza bölümü, dünyanın en iyi filmlerine ve TV şovlarına göz atmak, bunları satın almak ve kiralamak için hepsi bir arada hedefinizdir.
Mağaza bölümü, dünyanın en iyi filmlerine ve TV şovlarına göz atmak, bunları satın almak ve kiralamak için hepsi bir arada hedefinizdir.
İzlemek istediğiniz bir şey bulduktan sonra, satın alabilir ya da kiralayabilir veya birden çok kanalda ve uygulamada varsa nasıl izleyeceğinizi seçebilirsiniz. Hemen oynatılmaya başlatılabilecekse, en yüksek kalite sürümünde izlemenizi sağlayan saptanmış kanalı veya uygulamayı alırsınız.
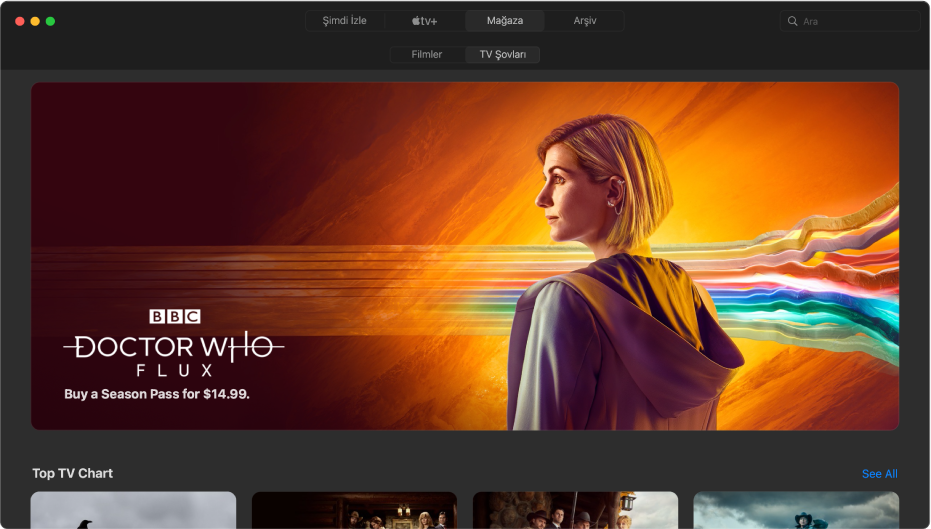
Öne çıkan ve önerilen filmlere ve TV şovlarına göz atma
Mac’inizdeki TV uygulamasında
 , pencerenin en üstündeki Mağaza’yı tıklayın, sonra Filmler veya TV Şovları seçeneğini tıklayın.
, pencerenin en üstündeki Mağaza’yı tıklayın, sonra Filmler veya TV Şovları seçeneğini tıklayın.Öne çıkan öğelere, türlere ve koleksiyonlara göz atmak için kaydırın.
Öneriler; zevkinize ya da geçmiş görüntüleme ya da satın alma ve kiralama geçmişinize göre görüntülenir (Coco’yu veya The Daily Show’u sevdiyseniz gibi). Bir kategoride daha fazla öğe görmek için sola veya sağa kaydırın ya da Tümünü Gör’ü tıklayın. Önceki ekrana dönmek için Geri düğmesini
 tıklayın.
tıklayın.Önizlemeleri, beğeni düzeylerini, açıklamaları ve görüntüleme bilgilerini görmek için bir öğeyi tıklayın.
İzlemek için bir film veya TV şovu seçme
Bir filmi veya TV şovunu seçtiğinizde puanlar, açıklamalar, görüntüleme bilgileri ve TV uygulamasında filmi veya TV şovunu izleyebileceğiniz tüm yolları içeren ek bilgiler görünür.
Mac’inizdeki TV uygulamasında
 , pencerenin en üstündeki Mağaza’yı tıklayın, sonra Filmler veya TV Şovları seçeneğini tıklayın.
, pencerenin en üstündeki Mağaza’yı tıklayın, sonra Filmler veya TV Şovları seçeneğini tıklayın.Bir öğeyi tıklayın.
Aşağıdakilerden birini yapın:
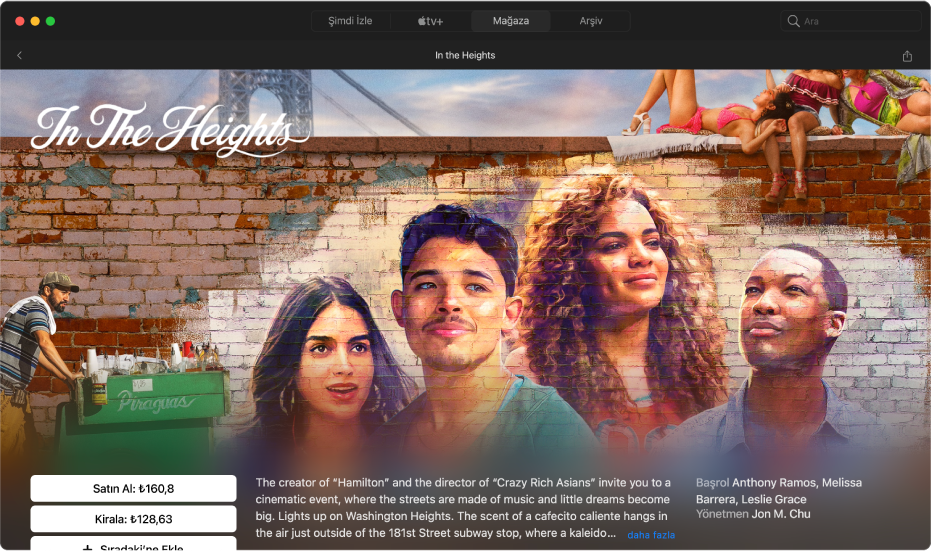
Filmi veya TV şovunu oynatma: Filmi veya TV şovunu satın alabiliyorsanız ya da belirli bir kanalda görüntüleyebiliyorsanız, hemen izlemeye başlamak için Oynat’ı tıklayın. Mac’teki Apple TV uygulamasında ne oynatıldığını denetleme konusuna bakın.
Bir film satın alma veya kiralama: Satın Al’ı veya Kirala’yı seçin, sonra satın almanızı ya da kiralamanızı onaylayın.
Bazı bölgelerde filmleri kiralayabilirsiniz. Kiralanmış bir filmi izlemeye başlamak için 30 gününüz var. İzlemeye başladıktan sonra, 48 saat içinde istediğiniz kadar oynatabilirsiniz. Kiralama süresi sırasında, kiralanan filmi herhangi bir zamanda bir aygıta indirebilir ve ayrıca başka birinde yayınlayabilirsiniz. Örneğin; iPhone’unuza indirilen bir filmi izlemeye başlayabilir, sonra Apple TV’nizde daha sonra izlemeyi bitirebilirsiniz. Zamanınız dolduğunda, film artık kullanılamaz.
Bir bölümü veya sezonu satın alma: Satın Al’ı tıklayın, sonra istediğiniz seçeneği seçin ve satın almanızı onaylayın.
Sıradaki’ne bir öğe ekleme: Filmi veya TV şovunu daha sonra izlemek istiyorsanız, Şimdi İzle’de Sıradaki sırasına eklemek için Sıradaki’ne Ekle’yi tıklayın.
Sıradaki’ne Ekle düğmesi, öğenin eklendiğini belirten şekilde Sıradaki’nde olarak değişir.
Sıradaki’nden bir öğeyi silme: Sıradaki’nde seçeneğini tıklayın.
Daha fazla bilgi almak için aşağı kaydırarak bir satırı veya sütunu vurgulayın, sonra aşağıdakilerden birini yapın:
Ek fragmanları izleme (yalnızca filmler): Ek Fragmanlar satırında sola veya sağa kaydırın, sonra bir fragman seçin.
Sezonlara ve bölümlere göz atma (yalnızca TV şovları): Bölümü tıklayın ya da imleci satırın üzerine getirip sol veya sağ oku tıklayarak sezona göre düzenlenmiş daha fazla bölüm görün. Bir bölümü seçtiğinizde, hangi kanalı kullanmak istediğinizi seçebileceksiniz.
İlgili öğelere göz atma: Benzer satırında bir öğeyi tıklayın ya da imleci satırın üzerine getirin ve sol veya sağ oku tıklayıp daha fazla öğe görün.
Extras’ı Önizleme (yalnızca filmler): Apple’dan film satın aldığınızda bulunan ek menü öğelerini ve video ekstralarını önizlemek için seçim yapın.
Oyuncuları ve ekibi keşfetme: Biyografi bilgilerini ve ilişkili filmlerle TV şovlarını görmek için Oyuncular ve Ekip’te bir kişiyi tıklayın ya da imleci satırın üzerine getirip sol veya sağ oku tıklayarak daha fazla kişi görün.
Görüntüleme seçeneklerini görme: Apple TV uygulamasında TV şovu izlemenin tüm uygun yollarını, fiyat seçenekleri ile birlikte görmek için İzleme satırına kaydırın.
Bazı içerik ve uygulamalar bir abonelikle birlikte kullanılabilir. Kaydolmak için, öğeyi seçin ve Apple kimliğinizi kullanarak kaydolma işlemini izleyin.
Daha fazla bilgi alma: Beğeni düzeylerini, açıklamaları ve diğer bilgileri görmek için ekranın en altına kaydırın.