
Mac’teki Apple TV uygulamasında ne oynatıldığını denetleme
Bir TV şovu ya da film izliyorsanız, denetim sizde olsun.
Tam ekranda izleme
Mac’inizdeki Apple TV uygulamasında
 , Görüntü > Tam Ekrana Geç’i seçin.
, Görüntü > Tam Ekrana Geç’i seçin.
Oynatma denetimlerini gösterme veya gizleme
Mac’inizdeki Apple TV uygulamasında
 bir film veya TV şovu oynatılırken imleci izleme alanının üzerine getirerek oynatma denetimlerini gösterin. Denetimleri gizlemek için imleci görüntüleyicinin dışına götürün.
bir film veya TV şovu oynatılırken imleci izleme alanının üzerine getirerek oynatma denetimlerini gösterin. Denetimleri gizlemek için imleci görüntüleyicinin dışına götürün.
Oynatmayı denetleme
Oynatma denetimleri göründüğünde, zaman ekseni geçen ve kalan süreyi gösterir. Düz çizgi, öğenin ne kadarının önbelleğe alındığını belirtir (geçici olarak Apple TV uygulamasına indirilir).
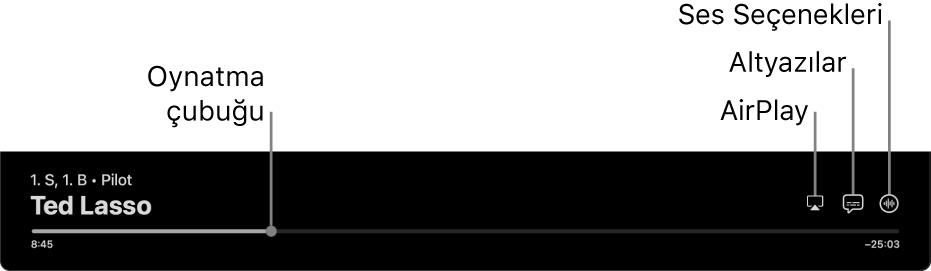
Mac’inizdeki Apple TV uygulamasında ![]() oynatma sırasında aşağıdakilerden birini yapın:
oynatma sırasında aşağıdakilerden birini yapın:
Oynat veya duraklat: Ortadaki Oynat düğmesini
 ya da Duraklat düğmesini
ya da Duraklat düğmesini  tıklayın (ya da Touch Bar’daki oynatma denetimlerini kullanın).
tıklayın (ya da Touch Bar’daki oynatma denetimlerini kullanın).10 saniye ileriye doğru veya geriye doğru atlama: Geriye Doğru Atla düğmesini
 ya da İleriye Doğru Atla düğmesini
ya da İleriye Doğru Atla düğmesini  tıklayarak 10 saniye ileriye veya geriye doğru atlayın. Bir 10 saniye daha atlamak için yeniden tıklayın.
tıklayarak 10 saniye ileriye veya geriye doğru atlayın. Bir 10 saniye daha atlamak için yeniden tıklayın.Geri sarma veya ileri sarma: Doğrudan bir konuma atlamak için zaman çizelgesinde bir noktayı tıklayın ya da oynatma çubuğunu geri sarmak için sola, ileri sarmak için sağa sürükleyin (veya Touch Bar’daki oynatma denetimlerini kullanın).
Ses yüksekliğini ayarla: Ses yüksekliğini artırmak veya azaltmak için ses seviyesi sürgüsünü tıklayarak sağa veya sola sürükleyin.
Hoparlörleri seç: AirPlay düğmesini
 tıklayın, sonra kullanmak istediğiniz hoparlörleri seçin.
tıklayın, sonra kullanmak istediğiniz hoparlörleri seçin.HomePod mini gibi ağ hoparlörleri, kablosuz kulaklıklar ve AirPods da dahil olmak üzere AirPlay’i veya AirPlay 2’yi destekleyen bir aygıt yoluyla ses çalabilirsiniz.
Başka bir bölüme gitme: Bölüm düğmesini
 tıklayın (ya da açılır menüden Bölümler’i seçin veya Touch Bar’ı kullanın), sonra bir bölümü seçin.
tıklayın (ya da açılır menüden Bölümler’i seçin veya Touch Bar’ı kullanın), sonra bir bölümü seçin.Extras’a gitme (kullanılabiliyorsa): Extras düğmesini tıklayın, sonra bir seçenek belirleyin.
Altyazıları ve gizli altyazıları açma (varsa)
Mac’inizdeki Apple TV uygulamasında
 bir filmi veya TV şovunu oynatırken, sağ alt köşede Açıklamalı Altyazılar ve Altyazılar düğmesini
bir filmi veya TV şovunu oynatırken, sağ alt köşede Açıklamalı Altyazılar ve Altyazılar düğmesini  tıklayın, sonra açılır menüden bir ses veya altyazı seçeneği seçin.
tıklayın, sonra açılır menüden bir ses veya altyazı seçeneği seçin.
Ses dili veya ses izi seçme (varsa)
Mac’inizdeki Apple TV uygulamasında
 bir filmi veya TV şovunu oynatırken, sağ alt köşede Ses Seçenekleri düğmesini
bir filmi veya TV şovunu oynatırken, sağ alt köşede Ses Seçenekleri düğmesini  tıklayın, sonra açılır menüden bir ses dili veya ses izi seçeneği seçin.
tıklayın, sonra açılır menüden bir ses dili veya ses izi seçeneği seçin.
Resim İçinde Resim görüntülemeyi açma
Apple TV uygulamasındaki öğeleri bilgisayarınızda diğer görevleri gerçekleştirirken arka planda çalışan büyüklüğü değiştirilebilir küçük bir görüntüleyicide oynatabilirsiniz.
Mac’inizdeki Apple TV uygulamasında
 , bir filmi veya TV şovunu oynatmaya başlayın.
, bir filmi veya TV şovunu oynatmaya başlayın.Görüntüleyicinin sol üst köşesindeki Resim İçinde Resim
 düğmesini tıklayın.
düğmesini tıklayın.Öğe, ekranınızın sağ üst köşesindeki küçük bir görüntüleyiciye daraltılır.
Aşağıdakilerden birini yapın:
Görüntüleyiciyi taşıma: Görüntüleyiciyi tıklayıp ekranınızın başka bir köşesine sürükleyin.
Görüntüleyicinin büyüklüğünü değiştirme: Görüntüleyicinin herhangi bir kenarını tıklayın, sonra sürükleyerek büyüklüğünü değiştirin.
Oynat veya duraklat: İmleci görüntüleyicinin üzerine getirin, sonra görünen Oynat düğmesini
 ya da Duraklat düğmesini
ya da Duraklat düğmesini  tıklayın.
tıklayın.Apple TV uygulamasında görüntülemeye geri dönme: İmleci görüntüleyicinin üzerine getirin, sonra upscale düğmesini
 tıklayın.
tıklayın.Oynatmayı durdurma ve görüntüleyici kapatma: İmleci görüntüleyicinin üzerine getirin ve Kapat düğmesini
 tıklayın.
tıklayın.
Uzamsal Ses’i açma veya kapatma
Uzamsal Ses özellikli bir Mac’te desteklenen bir şovu veya filmi izlerken AirPods Pro ve AirPods Max ile sarmalayan bir Surround ses deneyimi yaratmak için Uzamsal Ses’i açabilirsiniz. Uzamsal Ses, dinamik kafa izlemeyi kullanır; kafanızı çevirseniz veya bilgisayarınızı hareket ettirseniz bile Surround ses kanallarını doğru yerde duyarsınız.
Daha fazla bilgi için macOS Kullanma Kılavuzu’nda AirPods’u Mac’inizle kullanma konusuna bakın.
Uzamsal Ses’i açmak veya kapatmak için macOS menü çubuğunda Denetim Merkezi’ni
 tıklayın, Ses’i tıklayın, sonra Uzamsal Ses’i seçin.
tıklayın, Ses’i tıklayın, sonra Uzamsal Ses’i seçin.
Not: Uzamsal Ses yalnızca Apple Silicon çipli Mac’te kullanılabilir.