
Mac’teki Apple TV uygulamasında Filmler’i izleme
Apple TV uygulamasındaki Filmler bölümü, henüz abone olmadıklarınız ve son çıkanlar da dahil olmak üzere Apple TV kanalları genelinde geniş bir yeni film içeriğine sahiptir. Zevkinize göre önerileri keşfedebilirsiniz ya da en yeni çıkanlara, koleksiyonlara ve diğer tekliflere göz atabilirsiniz.
İzlemek istediğiniz bir filmi bulduktan sonra, birden çok kanalda varsa nasıl izleneceğini seçebilirsiniz. Film hemen oynatmaya başlatılabilecekse, en yüksek kalite sürümünde izlemenizi sağlayan saptanmış kanalı alırsınız.
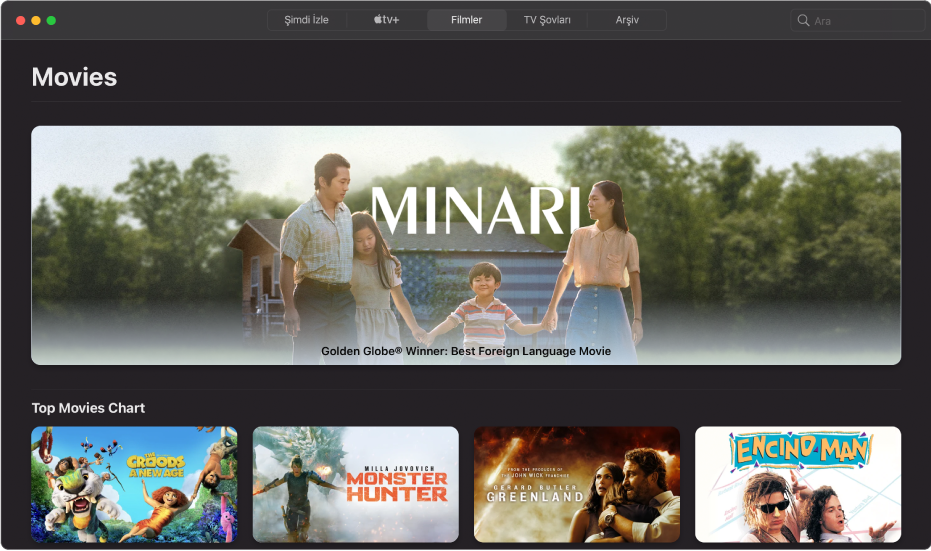
Öne çıkan ve önerilen filmlere göz atma
Mac’inizdeki Apple TV uygulamasında
 , pencerenin en üstünde Filmler’i tıklayın.
, pencerenin en üstünde Filmler’i tıklayın.Öne çıkan filmlere, türlere ve koleksiyonlara göz atmak için kaydırın.
Öneriler; zevkinize ya da geçmiş görüntüleme ya da satın alma ve kiralama geçmişinize göre görüntülenir (Şrek 2’yi sevdiyseniz gibi).
Bir kategoride daha fazla film görmek için izleme dörtgeninde iki parmağınızla sola veya sağa kaydırın ya da Tümünü Gör’ü tıklayın.
Önizlemeleri, beğeni düzeylerini, açıklamaları ve görüntüleme bilgilerini görmek için bir filmi tıklayın.
Filmler’e dönmek için Geri düğmesini
 tıklayın.
tıklayın.
İzlemek için bir film seçme
Mac’inizdeki Apple TV uygulamasında
 , pencerenin en üstünde Filmler’i tıklayın, sonra bir filmi tıklayın.
, pencerenin en üstünde Filmler’i tıklayın, sonra bir filmi tıklayın.Aşağıdakilerden birini yapın:
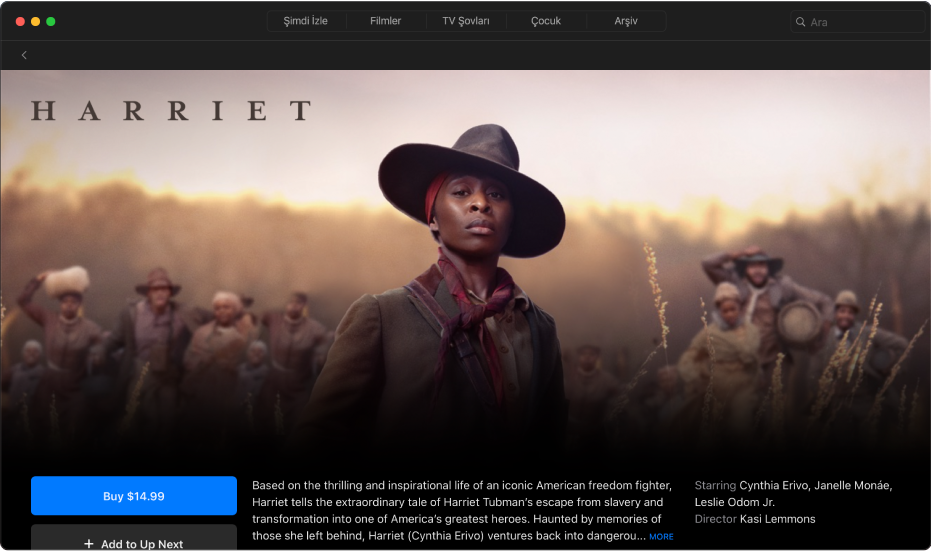
Ücretsiz önizleme yapma: Fragmanlar’a kaydırın, sonra oynatmak üzere bir önizlemeyi tıklayın. Filmler’e dönmek için Esc tuşuna basın ya da Kapat düğmesini
 tıklayın.
tıklayın.Filmi oynatma: Film zaten kullanımıza uygunsa, Filmi Oynat ya da Oynatmayı Sürdür seçeneğini tıklayarak izlemeye hemen başlayın. Mac’teki Apple TV uygulamasında ne oynatıldığını denetleme konusuna bakın.
Filmi satın alma veya kiralama: Satın Al’ı veya Kirala’yı tıklayın, sonra istediğiniz seçeneği seçin ve satın almanızı ya da kiralamanızı onaylayın.
Bazı ülkelerde veya bölgelerde filmleri kiralayabilirsiniz. Kiralanmış bir filmi izlemeye başlamak için 30 gününüz var. İzlemeye başladıktan sonra, 48 saat içinde istediğiniz kadar oynatabilirsiniz. Kiralama süresi sırasında, kiralanan filmi herhangi bir zamanda bir aygıta indirebilir ve ayrıca başka birinde yayınlayabilirsiniz. Örneğin; iPhone’unuza indirilen bir filmi izlemeye başlayabilir, sonra Mac’inizdeki Apple TV uygulamasında daha sonra izlemeyi bitirebilirsiniz. Zamanınız dolduğunda, film artık kullanılamaz.
Apple TV+’a abone olma: Abonelik düğmesini tıklayın, sonra ekrandaki yönergeleri izleyin.
Apple TV kanalına abone olma: Abonelik düğmesini tıklayın, sonra ekrandaki yönergeleri izleyin.
Sıradaki’ne bir öğe ekleme: Filmi daha sonra izlemek istiyorsanız, Şimdi İzle’de Sıradaki sırasına eklemek için Sıradaki’ne Ekle’yi tıklayın.
Sıradaki’ne Ekle düğmesi, öğenin eklendiğini belirten şekilde Sıradaki’nde olarak değişir.
Sıradaki’nden bir öğeyi silme: Sıradaki’nde seçeneğini tıklayın.
Daha fazla bilgi almak için aşağı kaydırarak bir satırı veya öğeyi vurgulayın, sonra aşağıdakilerden birini yapın:
İlgili filmlere göz atma: Benzer satırında bir öğeyi tıklayın ya da imleci satırın üzerine getirin ve sol veya sağ oku tıklayıp daha fazla öğe görün.
Oyuncuları ve ekibi keşfetme: Biyografi bilgilerini ve ilişkili filmlerle TV şovlarını görmek için Oyuncular ve Ekip’te bir kişiyi tıklayın ya da imleci satırın üzerine getirip sol veya sağ oku tıklayarak daha fazla öğe görün.
Görüntüleme seçeneklerini görme: Apple TV uygulamasında filmi izlemenin tüm yollarını, satın alma veya kiralama fiyatı seçenekleri ile birlikte görmek için İzleme satırına kaydırın.
Daha fazla bilgi alma: Beğeni düzeylerini, açıklamaları ve diğer bilgileri görmek için ekranın en altına kaydırın.
Bir film satın aldığınızda ya da kiraladığınızda, yüksek çözünürlük (HD) ve 4K çözünürlük biçimleri de dahil olmak üzere Mac’iniz için uygun olan en yüksek kalite biçiminde oynatılır. Bu videolar HDR10’da yüksek dinamik aralık (HDR) özelliğine de sahiptir. Apple TV uygulamasında 4K, HDR, Dolby Vision ya da Dolby Atmos özellikli filmleri bulma başlıklı Apple Destek makalesine bakın.