
Mac’teki Safari’de yeniden ziyaret etmek istediğiniz web sayfalarına yer işareti ekleyin
Yer işareti, bir sayfayı daha sonra hızla ziyaret etmek için kaydettiğiniz bir web sayfasına bir bağlantıdır. Yer işaretlerinizi Safari kenar çubuğunda klasörler içinde kolaylıkla yeniden düzenleyebilir ve organize edebilirsiniz.
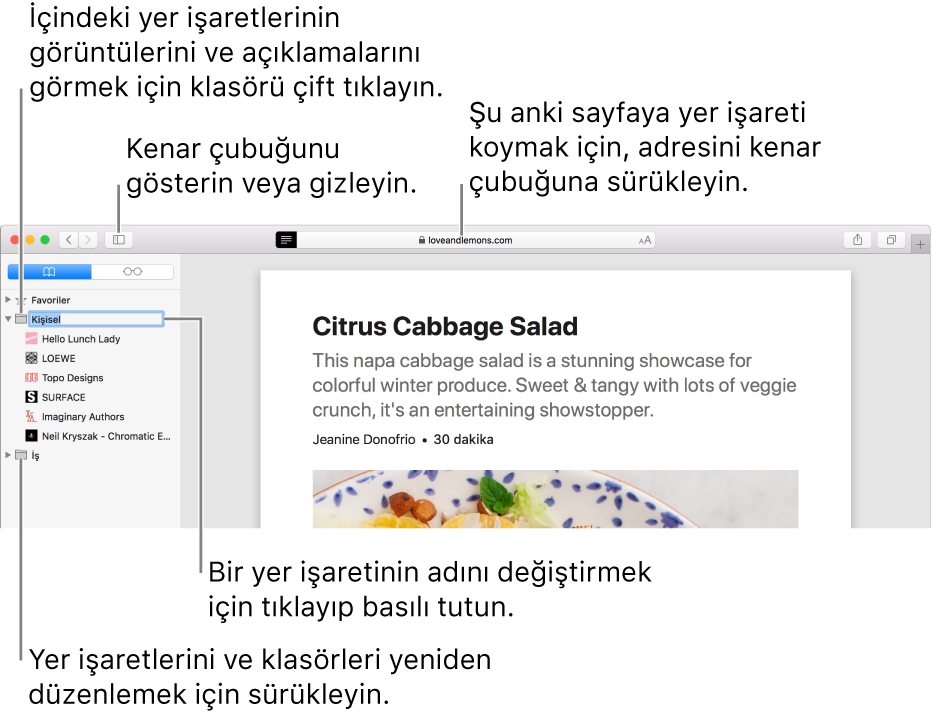
Yer işareti ekleme
Yer işareti eklemek istediğiniz sayfaya gidin.
Araç çubuğunda Paylaş düğmesini
 tıklayın, sonra Yer İşareti Ekle’yi seçin.
tıklayın, sonra Yer İşareti Ekle’yi seçin.Yer işaretini eklemek istediğiniz yeri seçin ve istiyorsanız adını değiştirin.
Bu sayfayı şuraya ekle: Açılır menüyü tıklayın ve bir klasör seçin. Saptanmış olan Favoriler’dir.
Yer işaretinin adını değiştirin: Web sayfasının, hangi sayfa olduğunu anlamanıza yardımcı olması için kısa bir ad girin.
Bir açıklama ekleyin: Web sayfası hakkında isteğe bağlı bir anımsatıcı olarak daha fazla ayrıntı girin.
Ekle’yi tıklayın.
Akıllı Arama alanında da bir yer işareti ekleyebilirsiniz: İmleci Akıllı Arama alanının üzerine getirin, alanın sol ucunda görünen Tek Adımda Ekleme düğmesini ![]() tıklayıp basılı tutun, sonra listeden bir yer işaretleri klasörü seçin. Veya yer işaretleri kenar çubuğuna bir URL’yi sürükleyin.
tıklayıp basılı tutun, sonra listeden bir yer işaretleri klasörü seçin. Veya yer işaretleri kenar çubuğuna bir URL’yi sürükleyin.
Ekledikten sonra yer işaretini kenar çubuğunda bulabilirsiniz.
Bir yer işaretini bulma
Araç çubuğunda Kenar Çubuğu düğmesini
 tıklayıp ardından Yer İşaretleri düğmesini
tıklayıp ardından Yer İşaretleri düğmesini  tıklayın.
tıklayın.Yer işaretinin adını, kenar çubuğunun en üstündeki arama alanına girin.
Arama alanının görünmesi için yukarı kaydırma yapmanız gerekebilir.
Bir yer işaretini kullanma
Araç çubuğunda Kenar Çubuğu düğmesini
 tıklayıp ardından Yer İşaretleri düğmesini
tıklayıp ardından Yer İşaretleri düğmesini  tıklayın.
tıklayın.Veya Yer İşaretleri > Yer İşaretlerini Göster’i seçin.
Kenar çubuğunda yer işaretini tıklayın.
Yer İşaretleri menüsünden de seçebilirsiniz.
Bir yer işaretleri klasörü ekleme
Araç çubuğunda Kenar Çubuğu düğmesini
 tıklayıp ardından Yer İşaretleri düğmesini
tıklayıp ardından Yer İşaretleri düğmesini  tıklayın.
tıklayın.Kenar çubuğunu Kontrol tuşu ile tıklayın.
Yeni Klasör’ü tıklayın.
Bir klasör adı girin.
Adını değiştirmek için klasörü Kontrol tuşu ile tıklayın, sonra Adını Değiştir’i seçin.
Klasörü istediğiniz konuma sürükleyin.
Yer işaretleri yönetme
Araç çubuğunda Kenar Çubuğu düğmesini
 tıklayıp ardından Yer İşaretleri düğmesini
tıklayıp ardından Yer İşaretleri düğmesini  tıklayın.
tıklayın.Bir yer işaretini veya klasörü kontrol tuşuna basarak tıklayın.
Aşağıdakilerden birini yapmak için kestirme menüsünden bir seçenek belirleyin:
Bir yer işaretinin veya klasörün adını değiştirin veya onları düzenleyin.
Ayrıca adı kuvvetli tıklayabilir veya ad vurgulanana dek adı tıklayıp basılı tutun ve sonra yeni adı girebilirsiniz.
Yer işaretinin web sitesi adresini (URL) düzenleyin.
Bir yer işaretini veya klasörü kopyalayın veya silin.
Bir yer işareti klasörü yaratın.
Ayrıntılı klasör içeriklerine bakın.
Bir yer işaretinin açıklamasını düzenlemek için kenar çubuğunda bir klasörü çift tıklayıp ardından Kontrol tuşuna basarak öğeyi tıklayın ve Açıklamayı Düzenle’yi seçin.
Yer İşaretleri > Yer İşaretlerini Düzenle’yi seçerek yer işaretlerini de yönetebilirsiniz.
Yer işaretlerini yeniden düzenleme ve sıralama
Araç çubuğunda Kenar Çubuğu düğmesini
 tıklayıp ardından Yer İşaretleri düğmesini
tıklayıp ardından Yer İşaretleri düğmesini  tıklayın.
tıklayın.Bir yer işaretini veya klasörü yeni bir konuma sürükleyin.
Bir yer işaretini kopyalamak için, Option tuşuna basarak sürükleyin.
Bir yer işaretleri klasöründeki yer işaretlerini sıralamak için, kenar çubuğundaki klasörü Kontrol tuşu basılıyken tıklayıp Şuna Göre Sırala > Ad’ı veya Şuna Göre Sırala > Adres’i seçin. Adres, web sitesi URL’sidir.
Not: Safari, iCloud tercihlerinde Safari’nin açık olduğu tüm Mac bilgisayarlarınızda ve iOS aygıtlarında yer işaretlerinin aynı olmasını sağlamak için iCloud’u kullanır. iCloud’la yer işaretleriniz ve Okuma Listeniz otomatik olarak arşivlenir ve istediğiniz zaman bunları önceki bir sürümden geri yükleyebilirsiniz.