
Mac’teki anımsatıcılara tarih veya konum ekleme
Tek tek anımsatıcıların zamanı geldiğinde veya bir adres ya da arabanız gibi bir konuma vardığınızda ya da oradan ayrıldığınızda anımsatıcı alabilirsiniz. Anımsatıcı için her iki türde bildirim ayarlarsanız, hangisi daha önce gelirse, ya belirttiğiniz zamanda ya da konuma vardığınızda bildirim alırsınız.
Örneğin, yeni bir elbise almak için anımsatıcınız varsa, alışveriş merkezine geldiğinizde sizi uyarmak üzere bir bildirim ayarlayabilirsiniz.
Not: Bu kılavuzda açıklanan tüm Anımsatıcılar özellikleri, güncellenmiş iCloud anımsatıcıları kullanılırken geçerlidir. Bazı özellikler, diğer sağlayıcıların hesapları ile kullanılamaz.
Belirli bir tarihte ve saatte anımsatıcı alma
Siri: Şuna benzer bir şey söyleyin: “Bu akşam saat 10’da ilacımı almamı anımsat.” Siri’nin nasıl kullanılacağını öğrenin.
Mac’inizde Anımsatıcılar uygulamasına
 gidin.
gidin.İmleci bir anımsatıcının üzerine getirin, sonra
 simgesini tıklayın.
simgesini tıklayın.Belirli Bir Günde onay kutusunu seçin, tarihi tıklayın, sonra tarih seçmek için takvimi kullanın ya da ay, gün ve yıl alanlarına tarihi yazın.
İsteğe bağlı olarak aşağıdakilerden herhangi birini yapın:
Belirli bir saatte anımsatıcı alma: Belirli Bir Saatte onay kutusunu seçin, sonra da saat ve dakika alanlarına bir saat yazın.
Bunun tam gün bir anımsatıcı olmasını istiyorsanız Belirli Bir Saatte onay kutusunu seçmeden bırakın.
Erken anımsatıcı alma: Hedeflenen tarihten önce anımsatıcı almak için imleci erken anımsatıcı alanının üzerine getirin, açılır menüyü tıklayın, sonra bir seçenek seçin.
Yinelenen anımsatıcılar ayarlama
Mac’inizde Anımsatıcılar uygulamasına
 gidin.
gidin.İmleci bir anımsatıcının üzerine getirin, sonra
 simgesini tıklayın.
simgesini tıklayın.Anımsatıcıya tarih ve saat ekleme adımlarını izleyin.
İmleci yineleme alanının üzerine getirin, açılır menüyü tıklayın, sonra bir seçenek seçin.
Etkinliği menüde bulunmayan bir planlamayla yinelemek için Özel’i seçin, Sıklık açılır menüsünden bir seçenek seçin, sonra özel ayarlarınızı girin:
Her Saat: Her bir yinelemenin arasında kaç saat olacağını girin. Örneğin 6 saatte bir gerçekleşen bir etkinlik yaratmak için 6 sayısını girin.
Günlük: Her bir yinelemenin arasındaki gün sayısını girin. Örneğin, her gün gerçekleşen bir etkinlik yaratmak için 2 sayısını girin.
Haftalık: Her bir yinelemenin arasındaki hafta sayısını girin, sonra etkinliğin olmasını istediğiniz günleri. Örneğin, her 3 hafta bir, o haftanın Pazartesi, Çarşamba ve Cuma günleri gerçekleşen bir etkinlik yaratabilirsiniz.
Aylık: Her bir yinelemenin arasındaki ay sayısını girin. Etkinliğin ayın aynı gününde yinelenmesini sağlamak için (örneğin etkinliğin her ayın 4. ve 19. gününde meydana gelmesi) Her’i seçin, sonra etkinliğin olmasını istediğiniz ayın günlerini tıklayın.
Etkinliği belirli bir modele göre yinelenmesini de sağlayabilirsiniz (örneğin, etkinliğin her ayın son hafta içi gününde olması). Bir model ayarlamak için “Şu gün:” seçimini yapın, sonra açılır menülerden seçimleri yapın.
Yıllık: Her bir yinelemenin arasındaki yıl sayısını girin, sonra etkinliğin olmasını istediğiniz ayları tıklayın.
Etkinliğin belirli bir modele göre meydana gelmesini de sağlayabilirsiniz (örneğin, etkinliğin her ayın üçüncü Perşembe gününde olması). Bir model ayarlamak için “Şu gün:” seçimini yapın, sonra açılır menülerden seçimleri yapın.
Siz anımsatıcıyı tamamlayana kadar anımsatıcı bildiriminin yeniden görünmesini istiyorsanız “yinele” ayarını Yok olarak bırakın. Bildirim göründüğünde, Daha Sonra’yı tıklayıp sonra Yok Say’ı seçebilirsiniz.
Tam günlük anımsatıcılar için bildirim alacağınız saati özelleştirme
Tam günlük anımsatıcılar için hangi saatte bildirim almak istediğinizi ve tam günlük anımsatıcıları süresi geçmiş olarak göstermek isteyip istemediğinizi seçebilirsiniz.
Mac’inizde Anımsatıcılar uygulamasına
 gidin.
gidin.Anımsatıcılar > Ayarlar’ı seçin.
Aşağıdakilerden herhangi birini yapın:
Tam günlük anımsatıcıların anımsatılacağı bir saat ayarlama: Bugün Bildirimi onay kutusunu seçin ve anımsatılmak istediğiniz saati girin.
Tam günlük anımsatıcıların süresi geçmiş olarak gösterilip gösterilmeyeceğini seçme: “Tam günlük anımsatıcıları gecikmiş olarak göster” onay kutusunu seçin. Bu seçenek seçildiğinde, tam gün anımsatıcılar ertesi günden başlayarak süresi geçmiş olarak gösterilir.
Anımsatıcıya konum ekleme
Eşlenmiş bir arabaya binmeniz veya arabadan inmeniz de dâhil olmak üzere, bir konuma vardığınızda veya buradan ayrıldığınızda sizi uyaracak bir anımsatıcı ayarlayabilirsiniz.
Konum bildirimlerini almak için Anımsatıcılar’ı kullandığınız bilgisayarda veya aygıtta Konum Servisleri’ni açmanız gerekir. Mac’inizin konumuna erişimi denetleme konusuna bakın.
Siri: Şuna benzer bir şey söyleyin: “Buradan ayrıldığımda manava uğramamı anımsat.” Siri’nin nasıl kullanılacağını öğrenin.
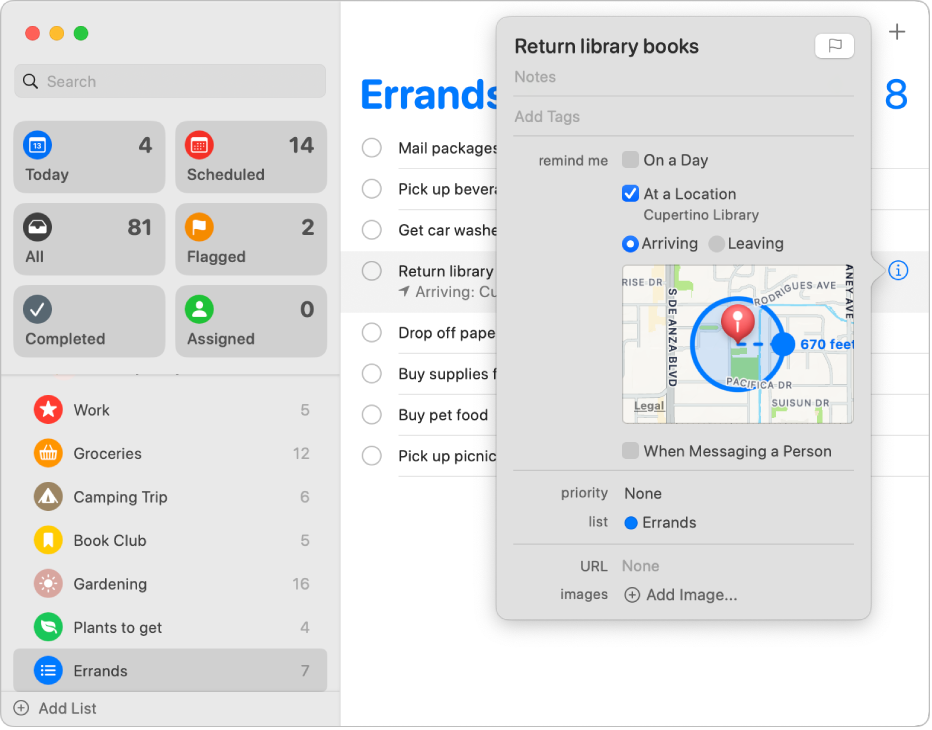
Mac’inizde Anımsatıcılar uygulamasına
 gidin.
gidin.İmleci bir anımsatıcının üzerine getirin, sonra
 simgesini tıklayın.
simgesini tıklayın.Bir Konumda onay kutusunu seçin, Konum Gir alanını tıklayın, sonra önerilen konumu seçin ya da bir konum yazıp önerilen bir konumu seçin.
Önerilen konumlar listesi şu anki konumunuzu, Kişiler kartınızdan adresleri, arabaya binmeyi ve arabadan inmeyi içerir.
Adres, işletme adı veya kişilerinizden birinin adını girebilirsiniz. Siz yazarken, Anımsatıcılar öneriler listesine ekleme yapar.
Kullanılabiliyorsa, bildirimi almak istediğiniz zamanı belirtmek için Giderken veya Gelirken seçeneklerinden birini seçin.
Konumdan ne kadar uzaktayken bildirim alacağınızı ayarlamak için haritadaki konumu çevreleyen dairedeki büyük mavi noktayı sürükleyin.
Anımsatıcıyı tamamlandı olarak işaretleyene kadar söz konusu konuma her gelişinizde veya ayrılışınızda size bildirim yapılır.
Zamana endeksli bildirimler orijinal anımsatıcı listesinin yanı sıra Zamanlanmış listesinde de görünür.
Aldığınız anımsatıcılar Bildirim Merkezi’nde görünür. Anımsatıcılar bildirimlerini Bildirimler ayarlarında kapatabilirsiniz.
Bildirimleriniz aynı hesaplarla ayarladığınız tüm bilgisayarlarınızda ve aygıtlarınızda görünür.