
Mac’teki Önizleme’de bir PDF’e açıklama ekleme
Önizleme’de bir PDF’in metnini düzenleyemiyor olsanız bile, geri bildirim sağlamak veya hatırlamak istediğiniz bir noktayı yazmak için işaretleme araçlarını kullanabilirsiniz. İşaretleme araç çubuğundaki düzenleme araçları, birlikte çalışma için idealdir; bunları kullanarak bir PDF’te değişiklikler önerebilir ve önerilere yanıt verebilirsiniz.
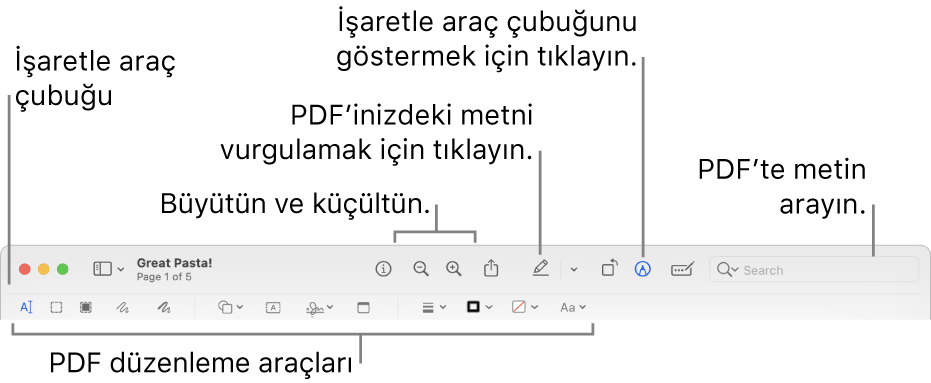
Mac’inizdeki Önizleme uygulamasında
 , (İşaretleme araç çubuğu görünmüyorsa) İşaretleme Araç Çubuğunu Göster düğmesini
, (İşaretleme araç çubuğu görünmüyorsa) İşaretleme Araç Çubuğunu Göster düğmesini  tıklayın.
tıklayın.PDF’i işaretlemek için araç çubuğundaki araçları (veya Touch Bar'ı) kullanın.
Not: Bir PDF kaydetmek ve açıklamaların daha sonra düzenlenmesine izin vermek için aşağıdakilerden birini seçin: Dosya > Kaydet, Dosya > Dışa Aktar veya Dosya > PDF Olarak Dışa Aktar. (PDF’ler de otomatik olarak kaydedildiğinde düzenlenebilir açıklamalarla kaydedilir.) Bir PDF kaydetmek ve açıklamaları düzleştirmek için (böylece düzenlenemezler) Dosya > Yazdır’ı, sonra da PDF Olarak Kaydet’i seçin.
Araç
Açıklama
Metin Seçimi

Kopyalamak veya silmek için metin seçin. PDF’te metin seçme ve kopyalama bölümüne bakın.
Dikdörtgen Seçim

Kopyalamak ve silmek için bir görüntüde dikdörtgen bir alan seçin.
Gözden Geçirme Seçimi

Metni görüntüden kalıcı olarak silmek için seçin. Düzenlerken gözden geçirmeyi değiştirebilirsiniz, ancak belgeyi kapattıktan sonra gözden geçirme kalıcı olur. Özgün belgeyi korumak için gözden geçirmek amacıyla bir kopya yaratın.
Taslak

Tek bir çizgiyle bir şekil taslağı çizin.
Çiziminiz standart bir şekil olarak tanınırsa, yerine bu şekil yerleştirilir; şekil yerine çiziminizi kullanmak için, gösterilen paletten çiziminizi seçin.
Çizim

Tek çizgi kullanarak bir şekil çizin. Daha yoğun ve koyu bir çizgi çizmek için parmağınızı izleme dörtgenine daha sıkı bir şekilde bastırın.
Bu araç, yalnızca Force Touch izleme dörtgeni olan bilgisayarlarda görünür.
Şekiller

Bir şekli tıklayın ve istediğiniz yere sürükleyin. Şeklin büyüklüğünü değiştirmek için mavi tutamaçları kullanın. Tutamaçlar yeşilse, şekli değiştirmek için bunları kullanabilirsiniz.
Şu araçları kullanarak şekilleri vurgulayabilir ve büyütüp küçültebilirsiniz:
Vurgula
 : Vurgulamayı istediğiniz yere sürükleyin. Yeniden boyutlandırmak için mavi kolları kullanın.
: Vurgulamayı istediğiniz yere sürükleyin. Yeniden boyutlandırmak için mavi kolları kullanın.Büyütme/Küçültme

PDF’e eklenen şekilleri döndürme ve değiştirme bölümüne bakın.
Metin

Metni girin, sonra metin kutusunu istediğiniz yere sürükleyin.
İmzalama

İmzalar listeleniyorsa birini tıklayıp istediğiniz yere sürükleyin. Yeniden boyutlandırmak için mavi kolları kullanın.
Yeni imza yaratmak için İmza aracını, gösteriliyorsa İmza Yarat’ı ve ardından imzanızı nasıl yaratmak istediğinizi tıklayın:
İzleme dörtgenini kullanın: Sorulduğunda metni tıklayın, parmağınızı kullanarak izleme dörtgenine imzanızı atın, bitirdiğinizde herhangi bir tuşa basın ve Bitti’yi tıklayın. Sonuçtan memnun kalmazsanız Sil’i tıklayın, sonra yeniden deneyin.
İzleme dörtgeni destekliyorsa, daha kalın ve koyu çizgiyle imzalamak için parmağınızı izleme dörtgenine daha sıkı bastırın.
Mac bilgisayarınızın yerleşik kamerasını kullanın: İmzanız penceredeki mavi çizgi ile aynı hizaya gelecek şekilde, beyaz kağıt üzerindeki imzanızı kameraya doğru tutun. İmzanız pencerede göründüğünde Bitti’yi tıklayın. Sonuçtan memnun kalmazsanız Sil’i tıklayın, sonra yeniden deneyin.
iPhone’unuzu veya iPad’inizi kullanın: Bir aygıt seçmek için (birden fazla varsa) Aygıt Seç’i tıklayın. Aygıtınızda, imzanızı atmak için parmağınızı veya (iPad’de) Apple Pencil’ı kullanın. Sonuçları beğenmezseniz Sil’e dokunun ve tekrar deneyin. Hazır olduğunuzda, Bitti’ye dokunun.
Aygıtlarınızın Devamlılık sistem gereksinimlerini karşılaması gerekir. Mac’te, iPhone’da, iPad’de ve Apple Watch’ta Süreklilik için sistem gereksinimleri adlı Apple Destek makalesine bakın.
Mac’teki yerleşik ekran okuyucu VoiceOver’ı kullanıyorsanız, bir imza yaratırken ona açıklama ekleyebilirsiniz. Bu özellikle birden fazla imza yaratırsanız ve istediğiniz imzayı kullandığınızdan emin olmak için imzaları ayırt etmeniz gerekirse yararlıdır. Bitti’yi tıklamadan veya buna dokunmadan önce Açıklama açılır menüsünü tıklayın, ardından Baş Harfler gibi bir açıklama seçin ya da kendi açıklamanızı yaratmak için Özel’i seçin. Bir PDF belgesini imzalamaya hazır olduğunuzda VoiceOver’ı kullanarak imza listesine gidin. Kullanmak istediğiniz imzanın açıklamasını duyduğunuzda, onu seçmek için VO-Boşluk çubuğu tuşlarına basın.
iCloud Drive’ı kullanıyorsanız imzalarınız iCloud Drive’ın açık olduğu diğer Mac bilgisayarlarınızda kullanılabilir.
Bir imzayı silmek için imleci üzerine getirin, sonra (imzanın sağında)
 simgesini tıklayın. İmza artık imza ekleyebileceğiniz hiçbir uygulamada kullanılmaya uygun değildir.
simgesini tıklayın. İmza artık imza ekleyebileceğiniz hiçbir uygulamada kullanılmaya uygun değildir.PDF formu doldurma konusuna bakın.
Not

Metninizi yazın. Notun rengini değiştirmek için, nota Control tuşu ile tıklayın ve bir renk seçin. Notu farklı bir konuma taşımak için sürükleyin.
PDF’e not ve konuşma balonları ekleme bölümüne bakın.
Şekil Stili

Şekilde kullanılan çizgilerin kalınlığını ve türünü değiştirip gölge ekleyin.
Sınır Rengi

Bir şekilde kullanılan çizgilerin rengini değiştirin.
Doldurma Rengi

Bir şeklin iç kısmında kullanılan rengi değiştirin.
Metin Stili

Fontu veya font stilini ve rengini değiştirin.
Açıklama Ekle



Yakınınızdaki iPhone’u


 simgesini tıklayın, sonra bir aygıt seçin. Araç, aygıtınızın bağlı olduğunu göstermek üzere vurgulanmış görünebilir. Aygıtınızı kullanmadan bağlantısını kesmek için aracı yeniden tıklayın.
simgesini tıklayın, sonra bir aygıt seçin. Araç, aygıtınızın bağlı olduğunu göstermek üzere vurgulanmış görünebilir. Aygıtınızı kullanmadan bağlantısını kesmek için aracı yeniden tıklayın.Aygıtlarınızın Devamlılık sistem gereksinimlerini karşılaması gerekir. Mac’te, iPhone’da, iPad’de ve Apple Watch’ta Süreklilik için sistem gereksinimleri adlı Apple Destek makalesine bakın.