
Mac’teki Swift Playgrounds’da kod girme
Swift Playgrounds uygulamasında, ekranın sol tarafındaki kodlama alanına kodu gir. Kod eklemenin en kolay yolu, kodlama alanının altındaki kestirmeler listesinde bulunan bir kod önerisini tıklamaktır.
Kestirmeler listesinde olmayan bir kod eklemek istiyorsan kendi kodunu girebilir ya da sık kullanılan kod öğeleri listesinden seçim yapabilirsin.
Ayrıca oyun alanında görünen örnek kodu ve önceden var olan kod modüllerindeki kodu kullanabilirsin. Paylaşılan dosyalarla çalışma konusuna bak.
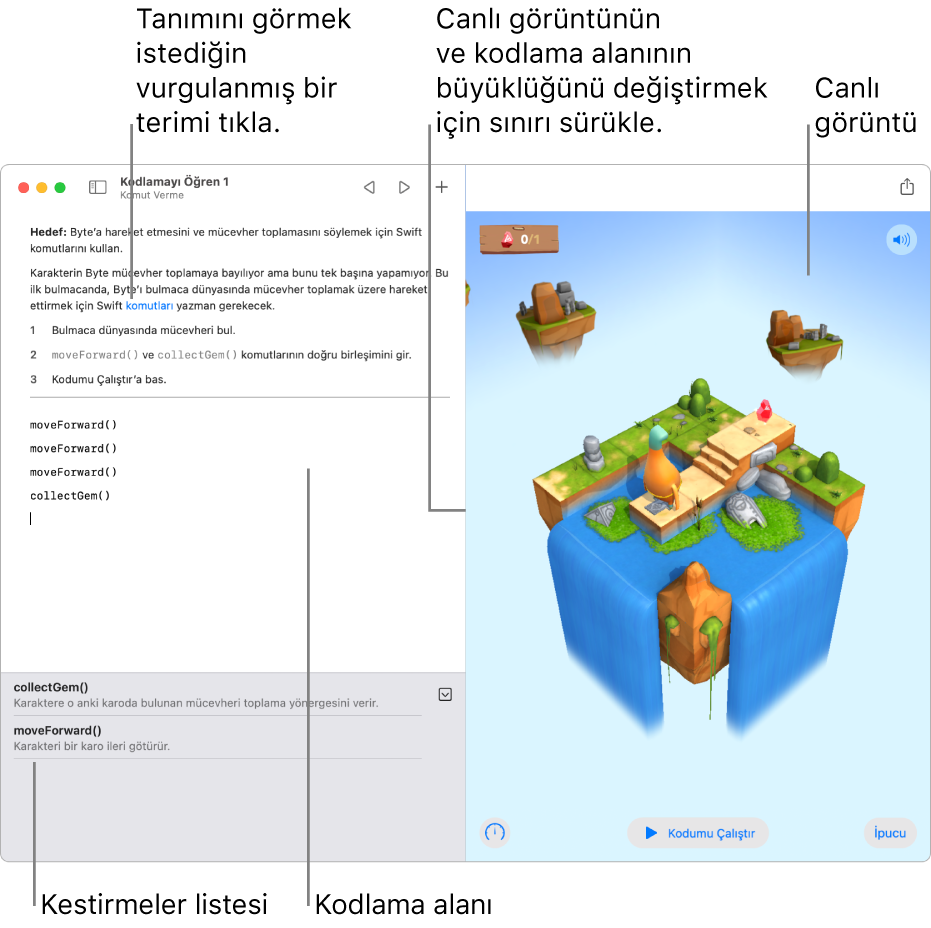
Görüntüyü ayarlama
Çoğu oyun alanında (kod girdiğin) bir kodlama alanı ve sonucu görmek için kodunu çalıştırdığın bir canlı görüntü vardır. Kodlama bölümüne daha fazla yer ayırmak istiyorsan canlı görüntüyü, yalnızca sonucu görmek istiyorsan kodlama alanını gizleyebilirsin.
Mac’indeki Swift Playgrounds uygulamasında
 bulunan bir oyun alanında, aralarındaki sınırı sürükleyerek kodlama alanını ya da canlı görüntüyü tam ekrana genişlet.
bulunan bir oyun alanında, aralarındaki sınırı sürükleyerek kodlama alanını ya da canlı görüntüyü tam ekrana genişlet.Gizliyken kodlama alanını görmek için Görüntü > Düzenleyiciyi Göster’i seç.
Gizliyken canlı görüntüyü görmek için Görüntü > Canlı Görüntüyü Göster’i seç.
Kestirmeler listesini kullanma
Oyun alanındaki koda bağlı kod önerileri görmek için kodlama alanını tıkla. Kod önerileri, kodlama alanının altındaki kestirmeler listesinde görünür. İmlecin bulunduğu koduna hızlıca yerleştirmek için bir kestirmeyi tıklayabilirsin.
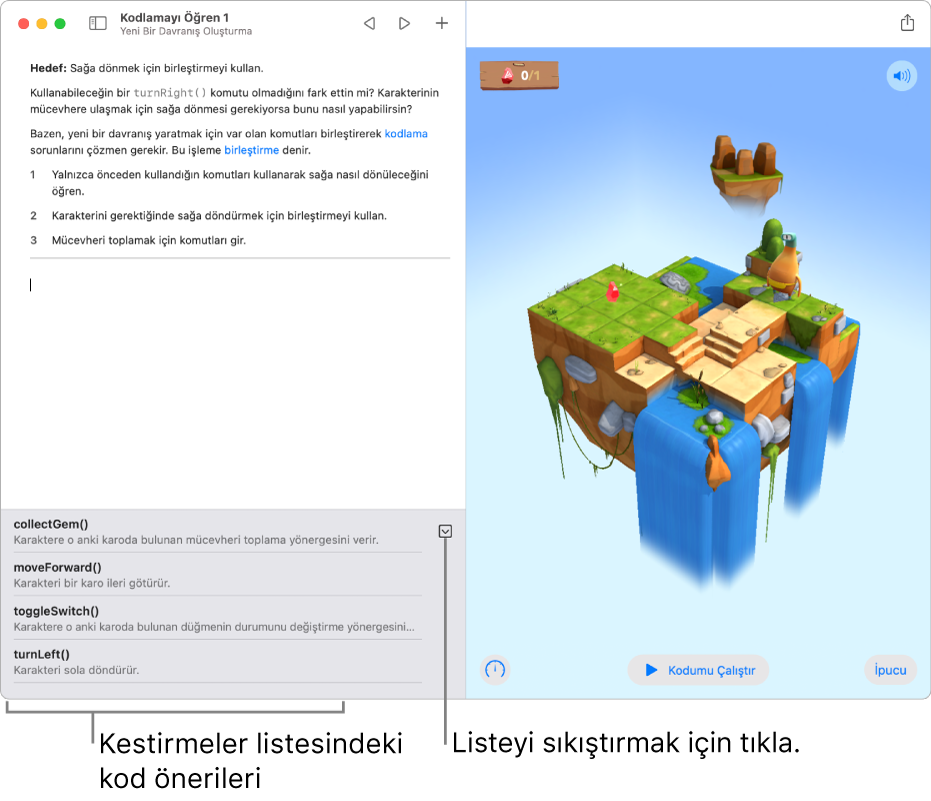
Mac’indeki Swift Playgrounds uygulamasında
 kestirmeler listesini kullanmak için ekleme noktasını kodu eklemek istediğin yere yerleştirmek üzere kodlama alanını tıkla.
kestirmeler listesini kullanmak için ekleme noktasını kodu eklemek istediğin yere yerleştirmek üzere kodlama alanını tıkla.Kestirmeler listesinde bir kod önerisini tıkla.
Kod, imlecin bulunduğu oyun alanında görünür. Kod bir değişken adı ya da değeri gerektirirse, değiştirmek üzere hızlıca tıklayabilmen ve yazabilmen için bunlar kodunda vurgulanır.
Not: Kodun için daha fazla yer açmak amacıyla kestirmeler listesini sıkıştırmak için ![]() simgesini tıkla.
simgesini tıkla.
Kod öğelerinin bir listesini görme
Kodlama yaparken, sık kullanılan kod öğeleri listesini açabilir ve bunları koduna ekleyebilirsin.
Mac’indeki Swift Playgrounds uygulamasında
 , ekleme noktasını kodu eklemek istediğin yere yerleştirmek için oyun alanının kodlama alanını tıkla, sonra kodlama alanının üstündeki
, ekleme noktasını kodu eklemek istediğin yere yerleştirmek için oyun alanının kodlama alanını tıkla, sonra kodlama alanının üstündeki  simgesini tıkla.
simgesini tıkla.Sık kullanılan kod öğelerini görmek için
 simgesini tıkla, sonra eklemek istediğin kod öğesini tıkla.
simgesini tıkla, sonra eklemek istediğin kod öğesini tıkla.
Yönergeleri ve kod örneklerini kullanma
Bazı oyun alanlarında, canlı görüntüyü gösteren ekranın sağ tarafında yönergeler ve kod örnekleri bulunur. Yönergelerin sayfasını değiştirmek için metni kaydır ya da en üstteki dolaşma çubuğunda bulunan noktaları ya da okları tıkla.
Mac’indeki Swift Playgrounds uygulamasında
 , bir kod örneği kullanmak için onu kodlama alanına sürükle.
, bir kod örneği kullanmak için onu kodlama alanına sürükle. Sen sürükledikçe, ekleme noktası örnek kodun yerleştirildiği yerde görünür.
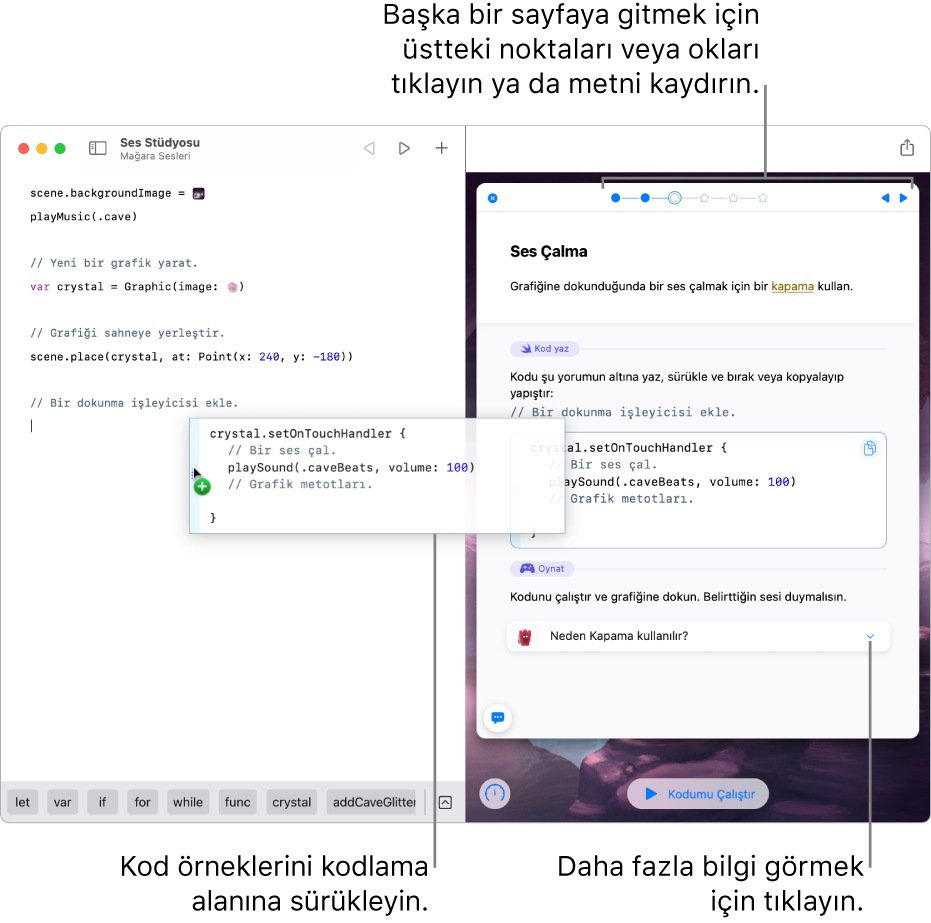
Ekleme noktası yeni kodun olmasını istediğin yere geldiğinde parmağını kaldır.
Kod örneğini denemek ve ne yaptığını görmek için canlı görüntünün en altında Kodumu Çalıştır’ı tıkla.
Ekranın sağ tarafında yönergeler varsa, kodun çalıştığını izleyebilmen için Kodumu Çalıştır’ı tıkladığında yönergeler aşağı kayar. Durdur’u tıkladığında, yönergeler yeniden yukarı kaydırılır.
Görüntü ve dosya ekleme
Oyun alanına görüntüleri ve dosyaları ekleyebilirsin. Örneğin bir kodlama projesinde özel bir arka plan görüntüsü kullanmak istiyorsan fotoğraf arşivindeki fotoğraflardan birini kullanabilirsin.
Mac’indeki Swift Playgrounds uygulamasında
 bulunan bir oyun alanında, sağ üstteki
bulunan bir oyun alanında, sağ üstteki  simgesini tıkla.
simgesini tıkla.Aşağıdakilerden birini yapın:
Görüntü ekleme:
 simgesini tıkla, sonra bir öğe seç. iCloud Drive’dan veya Finder’dan bir görüntü seçmek için Şuradan Ekle’yi veya fotoğraf arşivinden bir fotoğrafı seçmek için Fotoğraflar’ı da tıklayabilirsin.
simgesini tıkla, sonra bir öğe seç. iCloud Drive’dan veya Finder’dan bir görüntü seçmek için Şuradan Ekle’yi veya fotoğraf arşivinden bir fotoğrafı seçmek için Fotoğraflar’ı da tıklayabilirsin.Dosya ekleme:
 simgesini tıkla, sonra bir dosya seç. iCloud Drive’dan veya Finder’dan bir dosya seçmek için Şuradan Ekle’yi de tıklayabilirsin.
simgesini tıkla, sonra bir dosya seç. iCloud Drive’dan veya Finder’dan bir dosya seçmek için Şuradan Ekle’yi de tıklayabilirsin.