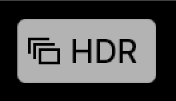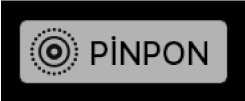Mac’teki Fotoğraflar’ı kullanarak fotoğraflara başlık, açıklama ve daha fazlasını ekleme
Fotoğraflarınız hakkındaki bilgileri görüntüleyebilir ve bilgi ekleyebilirsiniz. Örneğin, fotoğrafın çekildiği tarih ve saati, fotoğrafı çeken fotoğraf makinesiyle ilgili bilgileri ve fotoğrafın durumunu gösteren işaretleri görebilirsiniz. Fotoğraflara başlık ve altyazı atayabilir, fotoğraflara konum ekleyebilir ya da fotoğrafların konumunu ve tarihle saat bilgilerini değiştirebilirsiniz. Bir anda birden çok fotoğrafı seçebilir ve hepsine tek seferde bilgi ekleyebilir ya da bilgilerini değiştirebilirsiniz.
İpucu: İşaretleme araçlarını kullanarak bir fotoğrafa doğrudan resim yazısı, tarih, ok ve diğer şekiller ekleyebilirsiniz. Fotoğrafa yorum veya çizim eklemek için İşaretle’yi kullanma konusuna bakın.
Fotoğraflar hakkındaki bilgileri görüntüleme ve yeni bilgi ekleme
Fotoğraflar hakkında bilgileri görüntülemek veya değiştirmek için Bilgi penceresini kullanırsınız.
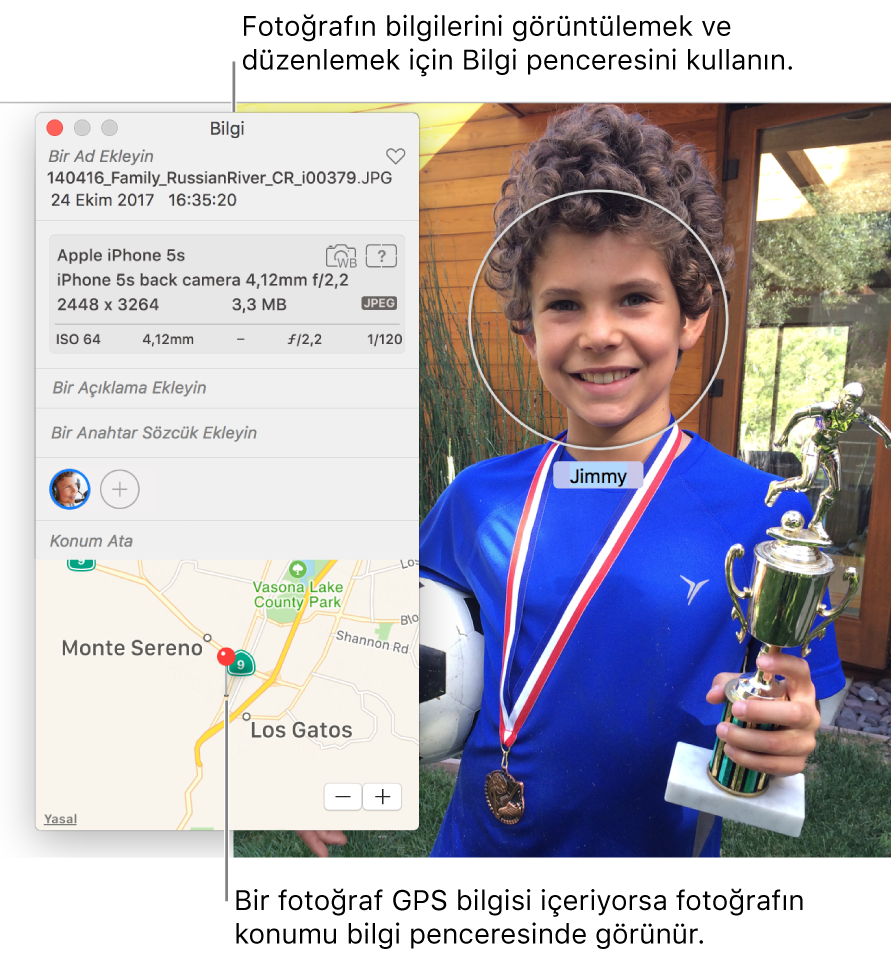
Mac’inizdeki Fotoğraflar uygulamasında
 , fotoğrafı görüntülemek için çift tıklayın, sonra araç çubuğunda Bilgi düğmesini
, fotoğrafı görüntülemek için çift tıklayın, sonra araç çubuğunda Bilgi düğmesini  tıklayın veya Komut-I tuşlarına basın.
tıklayın veya Komut-I tuşlarına basın.Aşağıdakilerden birini düzenleyin:
Başlık: Başlık alanına bir ad girin.
İpucu: Fotoğraflara ana Fotoğraflar penceresinde hızlıca başlık eklemek için Görüntü > Üst Veri > Adlar seçeneğini belirleyin, imleci üzerinde tuttuğunuzda fotoğrafın altında beliren alanı tıklayıp bir ad yazın.
Açıklama: Açıklama alanına bir altyazı girin.
Favori: Fotoğrafı favori olarak işaretlemek için Favori düğmesini
 tıklayın. İşareti kaldırmak için düğmeyi yeniden tıklayın.
tıklayın. İşareti kaldırmak için düğmeyi yeniden tıklayın. Anahtar sözcükler: Anahtar Sözcükler alanına anahtar sözcükleri girin. Siz yazarken Fotoğraflar daha önce kullandığınız anahtar sözcükleri önerir. Anahtar sözcüğü tamamladığınızda Enter tuşuna basın.
Bir anahtar sözcüğü silmek için, sözcüğü seçip Sil tuşuna basın.
Kişiler: Ekle düğmesini
 tıklayın ve bir kişiyi belirlemek için bir ad yazın.
tıklayın ve bir kişiyi belirlemek için bir ad yazın. Bir fotoğrafta birden fazla kişiyi tanıtmak için Ekle düğmesini
 tıklayın ve yüz tanıtıcısını tanıtmak istediğiniz her bir kişinin üzerine sürükleyin.
tıklayın ve yüz tanıtıcısını tanıtmak istediğiniz her bir kişinin üzerine sürükleyin.Konum: Konum alanına bir konum girin. Bir konumu değiştirmek için, farklı bir konum arayın ya da haritada bir iğneyi sürükleyin. (Bilgisayarınız İnternet’e bağlı değilse konum atayamazsınız.)
Başlıklar, diğer üst veriler ve işaretleri görüntüleme
Fotoğraflara atadığınız başlıkları, üst verileri (her fotoğraf hakkında dosya türü gibi bilgiler) ve fotoğrafın düzenlenip düzenlenmediğini, anahtar sözcüklerin eklenip eklenmediğini ve diğer işlemleri belirten işaretleri görüntüleyebilirsiniz.
Mac’inizdeki Fotoğraflar uygulamasında
 , Görüntü > Üst Veri > [meta veri adı] seçeneğini belirleyin.
, Görüntü > Üst Veri > [meta veri adı] seçeneğini belirleyin.
İşaret | Anlamı | ||||||||||
|---|---|---|---|---|---|---|---|---|---|---|---|
| Fotoğraf düzenlendi. | ||||||||||
| Fotoğrafa anahtar sözcükler eklendi. | ||||||||||
| Fotoğrafın konumu haritada belirtildi. | ||||||||||
| Fotoğraf favori olarak işaretlendi. | ||||||||||
| Öğe video, ağır çekim veya hızlı çekim kliptir. | ||||||||||
| Özgün fotoğraf başka bir konumda saklanıyor (Mac’inizdeki Fotoğraflar arşivinde değil). | ||||||||||
| Özgün fotoğraf, farklı pozlama değerlerinde çekilen üç fotoğrafı birleştiren Yüksek Dinamik Aralıklı (HDR) fotoğraf olarak çekilmiş. | ||||||||||
| Özgün fotoğraf, bir RAW ve JPEG sürümü içeren RAW + JPEG olarak çekilmiş. (Fotoğrafın RAW sürümü görüntülenirken R işareti görünür.) | ||||||||||
| Öğe bir Live Photo. | ||||||||||
| Öğe pinpon efekti için ayarlanmış bir Live Photo. | ||||||||||
| Öğe döngü için ayarlanmış bir Live Photo. | ||||||||||
| Öğe bir portre fotoğraftır. | ||||||||||
Fotoğrafın tarih ve saatini değiştirme
Örneğin, farklı bir saat dilimine seyahat ettiğinizde fotoğraf makineniz yaşadığınız yer için doğru olmakla birlikte ziyaret ettiğiniz yer için doğru olmayan tarih ve saatler atarsa fotoğrafla ilişkilendirilmiş tarih ve saati değiştirebilirsiniz.
Mac’inizdeki Fotoğraflar uygulamasında
 , değiştirmek istediğiniz fotoğrafları seçin.
, değiştirmek istediğiniz fotoğrafları seçin.Görüntü > Tarihi ve Saati Ayarla’yı seçin.
Ayarlanma alanına istediğiniz tarih ve saati girin.
Haritada bir zaman dilimini tıklayın ve gerekiyorsa en yakın şehri seçin.
Ayarla’yı tıklayın.
Bir fotoğrafın konumunu silme
Bir fotoğrafın konum bilgilerini silebilir veya özgün konum bilgilerine geri yükleyebilirsiniz.
Mac’inizdeki Fotoğraflar uygulamasında
 , değiştirmek istediğiniz fotoğrafları seçin.
, değiştirmek istediğiniz fotoğrafları seçin.Resim > Konum’u seçin, sonra Konumu Sil’i veya Özgün Konuma Dön’ü seçin.
Konum bilgisi olmayan bir fotoğrafa elle konum bilgisi atamışsanız, Özgün Konuma Dön komutu atamış olduğunuz konum bilgisini siler.