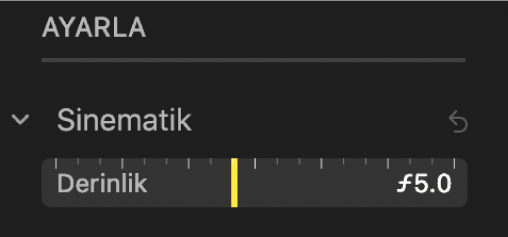Mac’teki Fotoğraflar’da Sinematik modundaki bir videoyu düzenleme
iPhone 13 modellerinde Sinematik modu, videonuzun odak noktasını net tutarak harika bir şekilde bulanıklaştırılmış ön ve arka plan yaratan bir alan derinliği efekti uygular. Mac’inizdeki Fotoğraflar’ı kullanarak Sinematik modundaki bir videoda Sinematik efektini kapatabilir, odak noktası değişikliklerinin nerede olacağını ayarlayabilir, bulanıklık düzeyini veya alan derinliğini belirleyebilirsiniz.
Sinematik modundaki videolar iOS 15 çalıştıran iPhone XS, iPhone XR ve daha yenisinde düzenlenebilir. Mac’te Sinematik modundaki videoları düzenlemek için macOS Monterey veya daha yenisine sahip aşağıdaki Mac bilgisayarlarından biri gerekir:
MacBook Air (Ekim 2018 ve daha yenisi)
MacBook Pro (Haziran 2017 ve daha yenisi)
MacBook (Haziran 2017)
iMac (Haziran 2017 ve daha yenisi)
iMac Pro (tüm modeller)
Mac Pro (Aralık 2019)
Mac mini (Ekim 2018 ve daha yenisi)
Sinematik efektini açma veya kapatma
Mac’inizdeki Fotoğraflar uygulamasında
 Sinematik modundaki bir videoyu çift tıklayın, sonra araç çubuğunda Düzenle’yi tıklayın.
Sinematik modundaki bir videoyu çift tıklayın, sonra araç çubuğunda Düzenle’yi tıklayın.Araç çubuğunda Ayarla’yı tıklayın, sonra kare görüntüleyicinin sol ucundaki Sinematik düğmesini tıklayın.

Sesi kapatıp açmak için Ses düğmesini
 de tıklayabilirsiniz.
de tıklayabilirsiniz.
Sinematik modundaki bir videoda odak noktasını değiştirme
Sinematik modunu kullanarak bir video kaydı yaparken kamera nereye odaklanılacağını otomatik olarak belirler ve yeni bir konu saptanırsa odağı otomatik olarak değiştirebilir. Kare görüntüleyicinin (veya ilerletme çubuğunun) altındaki beyaz noktalar nerede odak noktası değişikliği olduğunu gösterir. Sinematik modundaki bir videoyu düzenlerken odak noktasını elle değiştirebilirsiniz.
Mac’inizdeki Fotoğraflar uygulamasında
 Sinematik modundaki bir videoyu çift tıklayın, sonra araç çubuğunda Düzenle’yi tıklayın.
Sinematik modundaki bir videoyu çift tıklayın, sonra araç çubuğunda Düzenle’yi tıklayın.Araç çubuğunda Ayarla’yı tıklayın, sonra videoyu oynatın veya oynatma çubuğunu odak noktasını değiştirmek istediğiniz kareye sürükleyin.
Ekranda şu anki odak noktasının etrafında sarı bir kutu görünür. Olası bir odak noktası olarak başka bir konu saptanırsa gri bir kutu görünür.
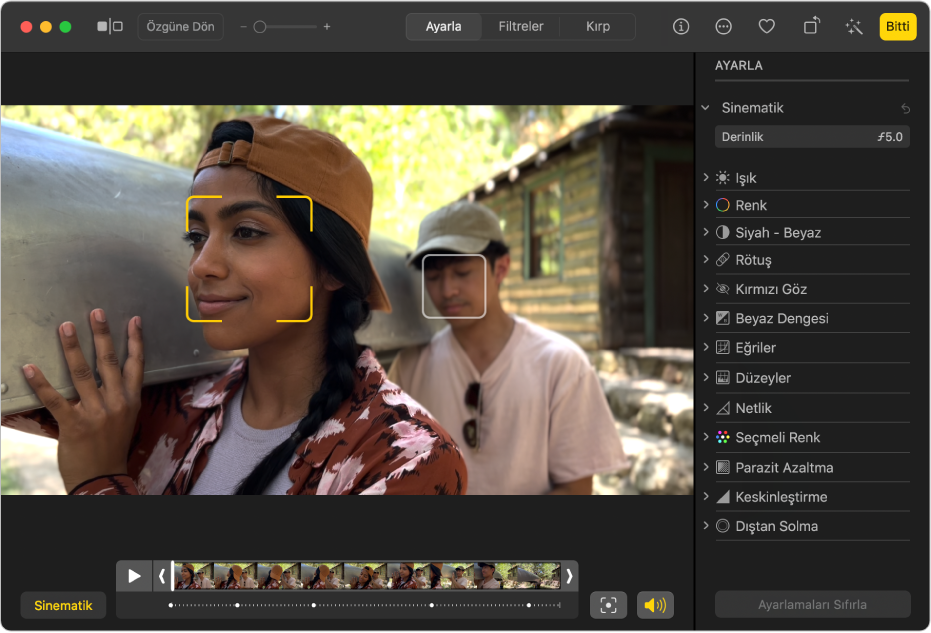
Odak noktasını değiştirmek için aşağıdakilerden birini yapın:
Saptanan bir odak noktasını seçme: Saptanan odak noktasının etrafındaki gri kutuyu tıklayın.
Kutu sarı olur ve kare görüntüleyicinin alt tarafında odakta elle değişiklik yapıldığını belirten sarı bir nokta görünür. Odakta birden fazla sayıda elle değişiklik yapabilirsiniz ve her bir değişiklik kare görüntüleyicinin altında sarı bir nokta olarak görünür.
Karenin herhangi bir yerindeki odak noktasını seçme: Ekranda odak noktasının olmasını istediğiniz öğeyi çift tıklayın.
Kameradan belirli bir uzaklıktaki odak noktasını seçme: İmleci, istediğiniz odak uzaklığını temsil eden bir öğenin üzerine getirip tıklayın, sonra sarı bir kutu görünene kadar basılı tutun.
Otomatik olarak seçilen ve elle seçilen odak noktaları arasında geçiş yapma: Kare görüntüleyicinin yanındaki Odağı Aç/Kapat düğmesini
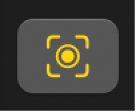 tıklayın.
tıklayın.
Sinematik modundaki bir videoda alan derinliğini ayarlama
Mac’inizdeki Fotoğraflar uygulamasında
 Sinematik modundaki bir videoyu çift tıklayın, sonra araç çubuğunda Düzenle’yi tıklayın.
Sinematik modundaki bir videoyu çift tıklayın, sonra araç çubuğunda Düzenle’yi tıklayın. Araç çubuğunda Ayarla’yı tıklayın, sonra ön plan ve arka plan bulanıklık miktarını değiştirmek için Sinematik ayarlamanın Derinlik sürgüsünü sürükleyin.