
Mac’teki Fotoğraflar’da albüm yaratma ve onlarla çalışma
Fotoğraflarınızı ve videolarınızı düzenlemek için albümler yaratabilirsiniz. Fotoğrafları birden fazla albüme koyabilirsiniz.
İçeriğini görmek istediğiniz bir albümü kenar çubuğunda tıklayın. Yarattığınız albümleri görüntülemek için kenar çubuğunda Albümler’i tıklayın, sonra sağ tarafta bir albümü çift tıklayın.
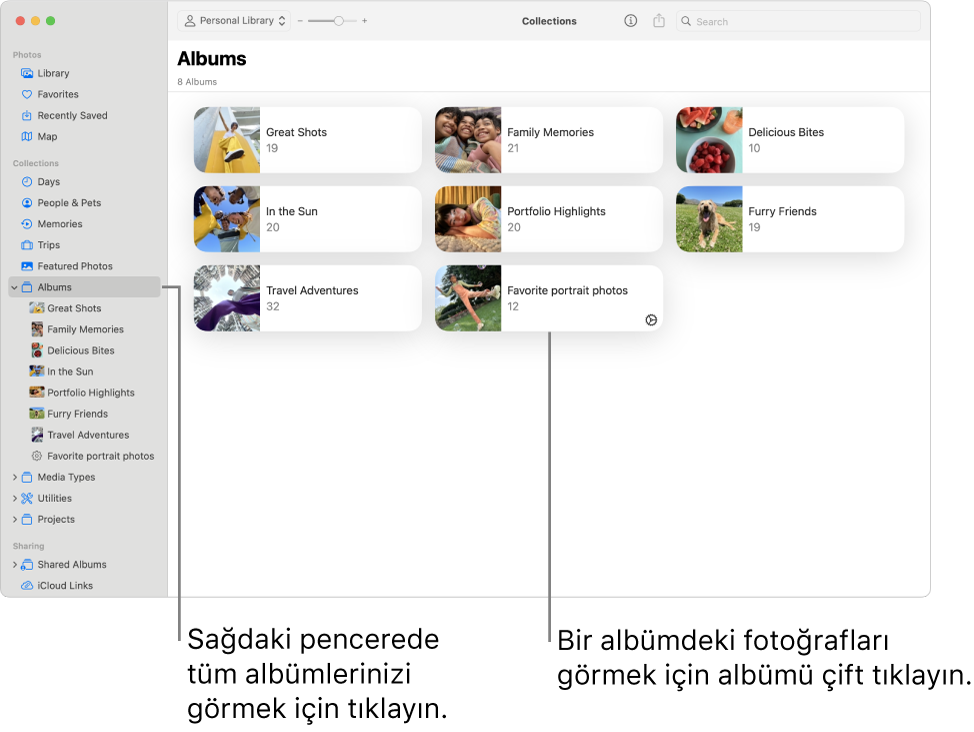
Fotoğrafları, belirttiğiniz ölçütlere göre otomatik olarak toplayan albümler yaratmak için Akıllı albümler yaratma konusuna bakın.
Albüm yaratma
Mac’inizde Fotoğraflar uygulamasına
 gidin.
gidin.Aşağıdakilerden birini yapın:
Boş bir albüm yaratma: Dosya > Yeni Albüm’ü seçin veya imleci kenar çubuğundaki Albümler’in yanına getirip
 simgesini tıklayın, sonra Albüm’ü seçin.
simgesini tıklayın, sonra Albüm’ü seçin.Bir grup fotoğraftan yeni bir albüm yaratma: Yeni albümde olmasını istediğiniz fotoğrafları seçin,
sonra Dosya > Seçimle Yeni Albüm’ü seçin ya da seçilen fotoğraflardan birini Kontrol tuşuna basarak tıklayın ve Şuna Ekle > Yeni Albüm’ü seçin.
Kenar çubuğunda yeni albümünüz için bir ad yazıp sonra Return tuşuna basın.
İpucu: Bir albümün anahtar fotoğrafını (Fotoğraflar penceresinde albümü temsil eden fotoğrafı) ayarlamak için, albümü çift tıklayarak açın, bir fotoğraf seçin, sonra da Görüntü > Anahtar Fotoğraf Yap’ı seçin.
Var olan bir albüme fotoğraf ekleme
Mac’inizde Fotoğraflar uygulamasına
 gidin.
gidin.Eklemek istediğiniz fotoğrafları seçin, sonra aşağıdakilerden birini yapın:
Seçilen fotoğrafları kenar çubuğundaki bir albüme sürükleyin.
Seçilen fotoğraflardan birini Kontrol tuşuyla tıklayın ve Ekle > [albüm adı] öğesini seçin.
İpucu: Finder’daki ![]() bir klasörden var olan bir albüme fotoğraf eklemek için klasörü kenar çubuğundaki albüme sürükleyin. Saklama alanından kazanmak için fotoğrafları Finder’daki klasörden silebilirsiniz.
bir klasörden var olan bir albüme fotoğraf eklemek için klasörü kenar çubuğundaki albüme sürükleyin. Saklama alanından kazanmak için fotoğrafları Finder’daki klasörden silebilirsiniz.
Albümdeki fotoğrafları silme veya yeniden düzenleme
Mac’inizde Fotoğraflar uygulamasına
 gidin.
gidin.Kenar çubuğunda Albümler’i tıklayın, sonra bir albümü çift tıklayın.
Aşağıdakilerden birini yapın:
Fotoğrafları tarihe göre sıralayın: Görüntü > Sırala’yı seçin, sonra En Eskiye Göre Sıralı Tut’u veya En Yeniye Göre Sıralı Tut’u seçin.
Fotoğrafları yeniden düzenleme: Fotoğrafları istediğiniz sıraya sürükleyin.
Fotoğrafları başlığa göre alfabetik olarak sıralayın: Görüntü > Sırala’yı seçin, Başlığa Göre Sıralı Tut’u seçin.
Fotoğrafları farklı bir albüme taşıma: Fotoğrafları seçin, sonra bunları kenar çubuğundaki başka bir albüme sürükleyin. Fotoğrafları Kontrol tuşuyla tıklayıp Ekle > [albüm adı] öğesini de seçebilirsiniz.
Albümdeki fotoğrafları silin: Fotoğrafları seçin, sonra Sil tuşuna basın veya Görüntü > Albümden [sayı] Fotoğrafı Sil’i seçin.
Fotoğraflar yalnızca bu albümden silinir, fotoğraf arşivinizdeki diğer albümlerden silinmez. Fotoğrafı yanlışlıkla bir albümden silerseniz, geri yüklemek için Düzen > Geri Al komutunu seçin.
Not: Bir akıllı albümden veya Videolar ya da Seri Çekimler gibi sizin için yaratılmış koleksiyonlardan tek tek fotoğrafları silemezsiniz. Fotoğraflar bu koleksiyonlara, koleksiyonun arama ölçütlerini taban alarak otomatik olarak eklenir.
Albümleri yeniden düzenleme
Mac’inizde Fotoğraflar uygulamasına
 gidin.
gidin.Kenar çubuğunda Albümler’i tıklayın, sonra aşağıdakilerden herhangi birini yapın:
Albümlerin adını değiştirme: Bir albümü kontrol tuşuna basarak tıklayın, Albümün Adını Değiştir’i seçin, sonra albüm için bir ad yazın.
Albümleri çoğaltma: Bir albümü Kontrol tuşuna basarak tıklayın, sonra Albümü Çoğalt’ı seçin.
Albümleri birleştirme: Bir albümü başka bir albüme sürükleyin.
Albümleri tarihe göre sıralayın: Görüntü > Sırala’yı seçin, sonra En Eski Başta veya En Yeni Başta’yı seçin.
Albümleri elle yeniden düzenleyin: Albümleri istediğiniz sıraya sürükleyin.
Albümleri başlığa göre alfabetik olarak sıralayın: Görüntü > Sırala > Ada Göre’yi seçin.
Albümleri silme
Mac’inizde Fotoğraflar uygulamasına
 gidin.
gidin.Albümlerinizi görüntülemek için kenar çubuğunda Albümler’i tıklayın.
Silmek istediğiniz albümü Kontrol tuşuna basarak tıklayın, sonra Albümü Sil’i seçip Sil’i tıklayın.
Albüm arşivinizden ve iCloud’dan silinir, ancak albümdeki fotoğraflar ve videolar arşivinizde kalır. Bir albümü yanlışlıkla silerseniz, geri yüklemek için Düzen > Albümü Silmeyi Geri Al’ı seçin.