
Şüpheli içerikleri aygıtlarınızdan silme
iPhone’unuzda, iPad’inizde veya Mac’inizde bilmediğiniz uygulamalar ve konfigürasyon dosyaları gibi sizi endişelendiren veya tanımadığınız herhangi bir içerik varsa bunları silebilirsiniz.

Nasıl yapılacağını öğrenin: Aşağıda bir görevi görüntülemek için başlığının yanındaki artı düğmesini ![]() seçin.
seçin.
iPhone’unuzdaki veya iPad’inizdeki uygulamaları gözden geçirme ve silme
Vaktiyle güvendiğiniz birisinin aygıtınıza izin almadan bir uygulama yüklediğinden endişe ediyorsanız aygıtta yüklü tüm uygulamaların bir listesini inceleyebilir ve her bir uygulamanın bilgilere nasıl eriştiğini gözden geçirip değiştirebilirsiniz. Bir uygulamanın verilerinize erişim izni olduğunu fark ettiyseniz ama onu yüklediğinizi veya verilerinize erişim izni verdiğinizi anımsamıyorsanız uygulamayı silmek isteyebilirsiniz.
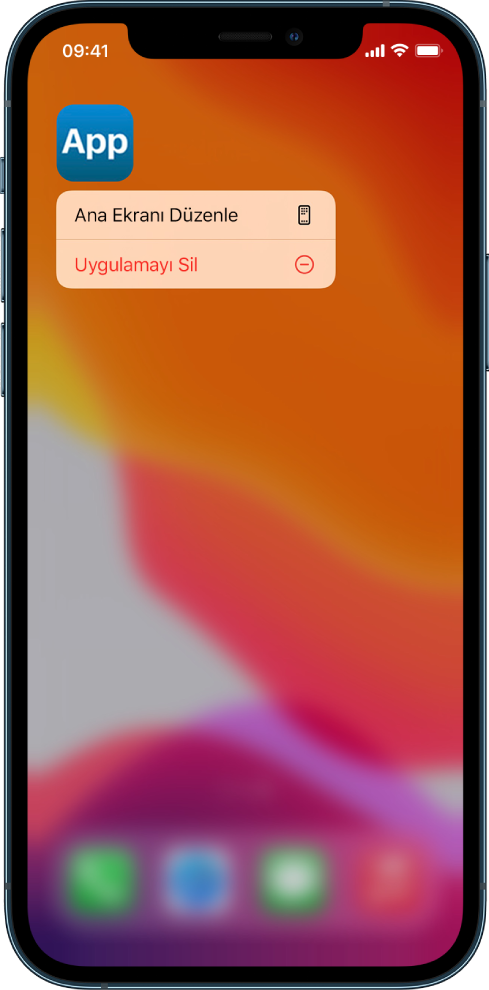
Uygulama Arşivi’nden bir uygulama silme: Ana Ekran’a gidin, sonra Uygulama Arşivi’ne ulaşmak için Ana Ekran sayfalarınızın en soluna kaydırın. Sonra, arama alanına dokunun, sonra uygulama simgesini bulun, ona dokunun ve menü görünene kadar bekleyin. Silmek için Uygulamayı Sil’e dokunun.
Uygulamayı ana ekrandan silme: Ana ekranda uygulamayı basılı tutun, Uygulamayı Sil’e dokunun, sonra uygulamayı Uygulama Arşivi’nde tutmak için Ana Ekran’dan Sil düğmesine dokunun veya uygulamayı silmek için Uygulamayı Sil’e dokunun.
Mac’inizdeki uygulamaları gözden geçirme ve silme
İnternetten veya bir diskten indirilip yüklenmiş uygulamaları silebilirsiniz.
Dock’taki Finder simgesini
 tıklayın, sonra Finder kenar çubuğundaki Uygulamalar’ı tıklayın.
tıklayın, sonra Finder kenar çubuğundaki Uygulamalar’ı tıklayın.Aşağıdakilerden birini yapın:
Uygulama bir klasördeyse: Uygulama kaldırıcısı olup olmadığını denetlemek için uygulamanın klasörünü açın. [Uygulama] Yüklemesini Kaldır veya [Uygulama] Kaldırıcı (veya Uninstall ya da Uninstaller sözcükleri) gösteriliyorsa öğeyi çift tıklayıp ekrandaki yönergeleri izleyin.
Uygulama bir klasörde değilse veya kaldırıcısı (Uninstaller) yoksa: Uygulamayı Uygulamalar klasöründen Çöp Sepeti’ne (Dock’un ucundaki) sürükleyin.
UYARI: Sizin veya Finder’ın Çöp Sepeti’ni bir sonraki boşaltışınızda uygulama Mac’inizden kalıcı olarak silinir. Uygulamayla yarattığınız dosyalar varsa bunları yeniden açamayabilirsiniz. Uygulamayı tutmak istediğinize karar verirseniz Çöp Sepeti’ni boşaltmadan onu geri alın. Çöp Sepeti’ndeki uygulamayı seçin, sonra Dosya > Yerine Koy’u seçin.
App Store’dan indirilen uygulamaların yüklemesini kaldırmak için Launchpad’i kullanın.
Konfigürasyon profillerini gözden geçirme
Kuruluşlar (okullar ve işletmeler gibi) tarafından aygıtları yönetmek veya denetleyip yönetmek için aygıt konfigürasyon profilleri, mobil aygıt yönetimi (MDM) araçları ve özel uygulamalar kullanılabilir ve bu araçlar aygıttaki verilere veya konum bilgilerine erişilmesine izin verebilir.
Bir konfigürasyon profili, kullanıcının Mail hesabı, Wi-Fi ayarları, VPN ayarları ve daha birçok şey için ayarlar içerebilir. Konfigürasyon profilleri iPhone ve iPad, Mac ve Apple TV üzerinde çalışabilir.
Aygıtınızda olmaması gereken bir konfigürasyon profilinin yüklü olduğunu görüyorsanız onu kimin yüklediğine bağlı olarak silmeniz mümkün olabilir. Böyle yapıldığında konfigürasyon profiliyle ilişkili ayarların, uygulamaların ve verilerin tümü silinir.
Önemli: Aygıtınız bir okula veya işletmeye aitse herhangi bir uygulamayı veya profili silmeden önce sistem yöneticinize danışın.
iPhone’unuzdaki veya iPad’inizdeki bilinmeyen konfigürasyon profillerini silme
Ayarlar
 > Genel > VPN ve Aygıt Yönetimi bölümüne gidin.
> Genel > VPN ve Aygıt Yönetimi bölümüne gidin.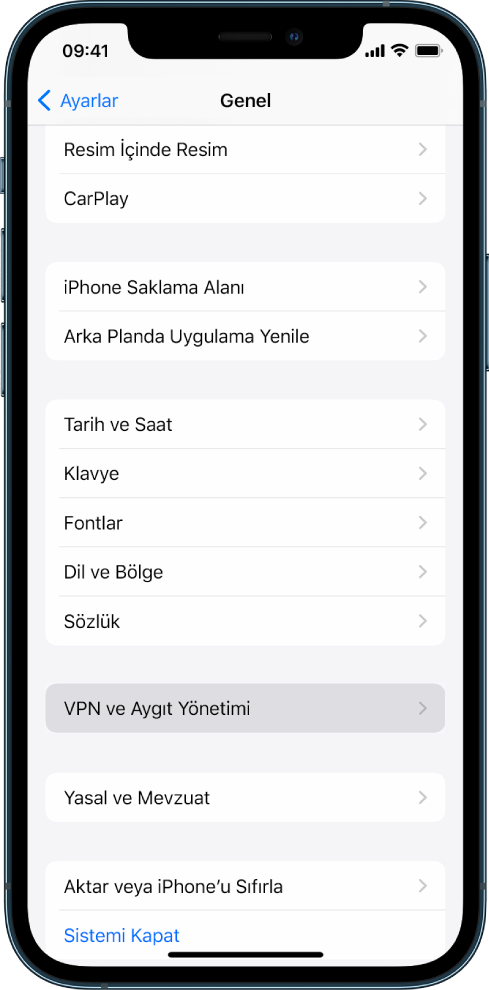
Herhangi bir profil görmüyorsanız aygıtınızda yüklü bir aygıt yönetimi profili yok demektir.
Profili seçin, Profili Sil’e dokunun ve ekrandaki yönergeleri izleyin. Aygıtınızı yeniden başlatın.
Bir profili sildiğinizde profile ait tüm ayarlar ve bilgiler silinir. Örneğin, profil bir okul ağına erişim vermek üzere bir sanal özel ağ (VPN) için izinler sağladıysa, VPN artık bu ağa bağlanamaz.
Mac’inizdeki bilinmeyen konfigürasyon profillerini silme
Aşağıdakilerden birini yapın:
macOS 13 veya daha yenisini kullanan Mac’inizde: Elma menüsü
 > Sistem Ayarları > Gizlilik ve Güvenlik’i seçin, sonra Profiller’i
> Sistem Ayarları > Gizlilik ve Güvenlik’i seçin, sonra Profiller’i  tıklayın.
tıklayın.macOS 12 veya daha eskisini çalıştıran Mac’inizde: Elma menüsü
 > Sistem Tercihleri’ni seçin, sonra Profiller’i
> Sistem Tercihleri’ni seçin, sonra Profiller’i  tıklayın.
tıklayın.Profiller tercih bölümünü görmüyorsanız aygıtınızda yüklü bir aygıt yönetimi profili yok demektir.
Profiller listesinde bir profil seçin, sonra Sil düğmesini
 tıklayın.
tıklayın.
Bir profili sildiğinizde profile ait tüm ayarlar ve bilgiler silinir. Örneğin profil e-posta hesabınızı ayarlıyorsa profil silindiğinde e-posta hesabı bilgileri Mac’inizden silinir.