
Mac’teki Pages’da bölüm ekleme ve biçimleme
Bir sözcük işlem belgesinde; belgenizi her biri farklı sayfa numaralandırmasına, üst bilgiye, altlığa veya arka plan nesnelerine (filigran gibi) sahip olabilen birden fazla bölüme ayırabilirsiniz. Bunu örneğin, üst bilgilerde bölüme özgü bölüm başlıkları kullanmak ya da bir bölümün görsel tasarımını çeşitlendirmek için yapmak isteyebilirsiniz. Bazı şablonlarda, ekleme yapabileceğiniz veya silebileceğiniz önceden belirlenmiş bölümler vardır.
Tüm bölümler, yeni bir sayfanın başından başlar. Şu anki bölümü, ekleme noktasından ya da şu anki sayfanın en başından başlayacak şekilde iki bölüme ayırabilirsiniz. Şu anki bölümden sonra yeni, boş bir bölüm de ekleyebilirsiniz.
Yeni bir bölüm ekledikten sonra onu biçimleyebilirsiniz. Sayfa Küçük Resimleri görüntüsünde bir bölüme ait olan sayfaları da görebilirsiniz.
Ekleme noktasında yeni bir bölüm başlatma
Ekleme noktasını yerleştireceğiniz herhangi bir yere yeni bir bölüm ekleyebilirsiniz. Örneğin, ekleme noktası paragrafın başlangıcındaysa, bu paragraf yeni bölümle başlayan yeni bir sayfaya taşınır. Bunun sonucunda, şu anki bölüm iki bölüme bölünür.
Ekleme noktasını yeni bölümün görünmesini istediğiniz yere yerleştirin.
Araç çubuğunda
 simgesini tıklayın ve Bölüm Sonu’nu tıklayın.
simgesini tıklayın ve Bölüm Sonu’nu tıklayın.Ekleme noktasının peşine yeni bir sayfa eklenir ve yeni bölüm başlar.
Şu anki sayfanın en üstünde yeni bir bölüm başlatın
Şu anki sayfada yer alan içerikle başlayan yeni bir bölüm ekleyebilirsiniz (belgenin veya bölümün ilk sayfası olmadığı sürece). Bunun sonucunda, şu anki bölüm iki bölüme bölünür.
Sayfa Küçük Resimleri görüntüsünde, yeni bir bölümü başlatmak istediğiniz sayfayı seçin.
Belge kenar çubuğunu açın, sonra sayfanın en üstündeki Bölüm sekmesini tıklayın.
“Yeni bir bölüm yarat” açılır menüsünü tıklayın, sonra “Bu sayfadan itibaren”’i seçin.
“Bu sayfadan itibaren” soluksa, belgenin veya bölümün ilk sayfasını seçmediğinizden emin olun. Bir belgenin veya bölümün başına yeni bir bölüm eklemek için ekleme noktasını belgenin veya bölümün başına yerleştirmeniz ve ardından önceki görevde açıklanan şekilde bir bölüm eklemeniz gerekir.
Şu anki bölümden sonra boş bir bölüm ekleme
Sayfa Küçük Resimleri görüntüsünde, bölümdeki herhangi bir sayfayı seçin.
Belge kenar çubuğunu açın, sonra sayfanın en üstündeki Bölümler sekmesini tıklayın.
“Yeni bir bölüm yarat” açılır menüsünü tıklayın, sonra “Bu bölümden sonra”’yı seçin.
Yeni bölüm, şu anki bölümden sonra görünür.
Bölümü biçimleme
Bir bölümün arka planını, üst bilgilerini, alt bilgilerini ve sayfa numaralandırma stilini değiştirdiğinizde, değişiklikler şu anki bölümdeki tüm sayfalara uygulanır.
Sayfa Küçük Resimleri görüntüsünde, biçimlemek istediğiniz bölümde herhangi bir sayfayı seçin.
Belge kenar çubuğunu açın, sonra sayfanın en üstündeki Bölüm sekmesini tıklayın.
Bölümün arka plan rengini değiştirmek için Arka Plan’ın yanındaki renk kutusunu tıklayın ve ardından bir renk seçin.
Arka plana bir görüntü ya da özel bir renk veya gradyan da (birbirine karışmış iki renk) ekleyebilirsiniz. Daha fazla bilgi için Mac’teki Pages’da sayfanın arka planını değiştirme bölümüne bakın.
Üst bilgi ve alt bilgi seçeneklerini seçmek için Üst Bilgiler ve Alt Bilgiler’in altında aşağıdakilerden birini yapın:
Üst bilgileri ve alt bilgileri bölümün ilk sayfası dışındaki tüm sayfalarda gösterme: “Bölümün ilk sayfasında gizle” onay kutusunu seçin.
Sol ve sağ sayfalarda farklı üst bilgiler ve alt bilgiler kullanma (karşılıklı sayfaları olan belgeler için): “Sol ve sağ sayfalar farklı” onay kutusunu seçin.
Önceki bölümden farklı sayfa numaraları, üst bilgiler veya alt bilgiler kullanma: “Önceki bölümle eşleştir” onay kutusunun seçimini kaldırın.
Sayfa numaralarının nasıl görüneceğini seçmek için Sayfa Numaralandırma’nın altında aşağıdakilerden birini yapın:
Numaralandırma biçimini seçme: Biçim açılır menüsünü tıklayın, sonra bir seçenek seçin.
Önceki bölümden sayfa numaralarını sürdürme: “Önceki bölümden sürdür”’ü seçin.
Şu anki bölümün başlamasını istediğiniz sayfa numarasını seçme: “Başlangıç”ı seçin, sonra bu bölümün başlamasını istediğiniz sayfa numarasını girin (ya da yukarı veya aşağı oklarını tıklayın).
Belge karşılıklı sayfaları kullanacak şekilde ayarlanmışsa, “Bölüm başlangıcı”’nın sağındaki açılır menüyü tıklayın, sonra bölüm içeriğinin nereden başlayacağını belirlemek için bir seçenek seçin:
Sonraki Sayfa: Bölümü soldaki veya sağdaki sayfadan (belgede bir sonraki hangisiyse) başlatır. Belgenizin boş sayfa içermesini istemiyorsanız Sonraki seçeneğini seçin.
Sağ Sayfa: Bölümü sağdaki ilk sayfadan başlatır. Belgenizin bir sonraki sayfası soldaki bir sayfa olursa bölüm sağdaki sayfadan başlatılmadan önce boş bir sayfa eklenir.
Sol Sayfa: Bölümü soldaki ilk sayfadan başlatır. Belgenizin bir sonraki sayfası sağdaki bir sayfa olursa bölüm soldaki sayfadan başlatılmadan önce boş bir sayfa eklenir.
Belgenin bölümlerini görüntüleme
Saptanmış olarak (birden fazla bölümü olan bir şablonla başlamadıysanız), siz ek bölümler eklemeyi seçene kadar bir sözcük işlem belgesindeki tüm sayfalar aynı bölümün parçası olarak kalır. Bir sözcük işlem belgesinde hangi sayfaların Sayfa Küçük Resimleri görüntüsünde belirli bir bölüme ait olduğunu görebilirsiniz.
Araç çubuğunda
 simgesini tıklayın, Sayfa Küçük Resimleri’ni seçin, ardından kenar çubuğunda bir sayfa küçük resmini tıklayın. Aynı bölümdeki diğer tüm sayfaların arkasında bir arka plan rengi görünür.
simgesini tıklayın, Sayfa Küçük Resimleri’ni seçin, ardından kenar çubuğunda bir sayfa küçük resmini tıklayın. Aynı bölümdeki diğer tüm sayfaların arkasında bir arka plan rengi görünür.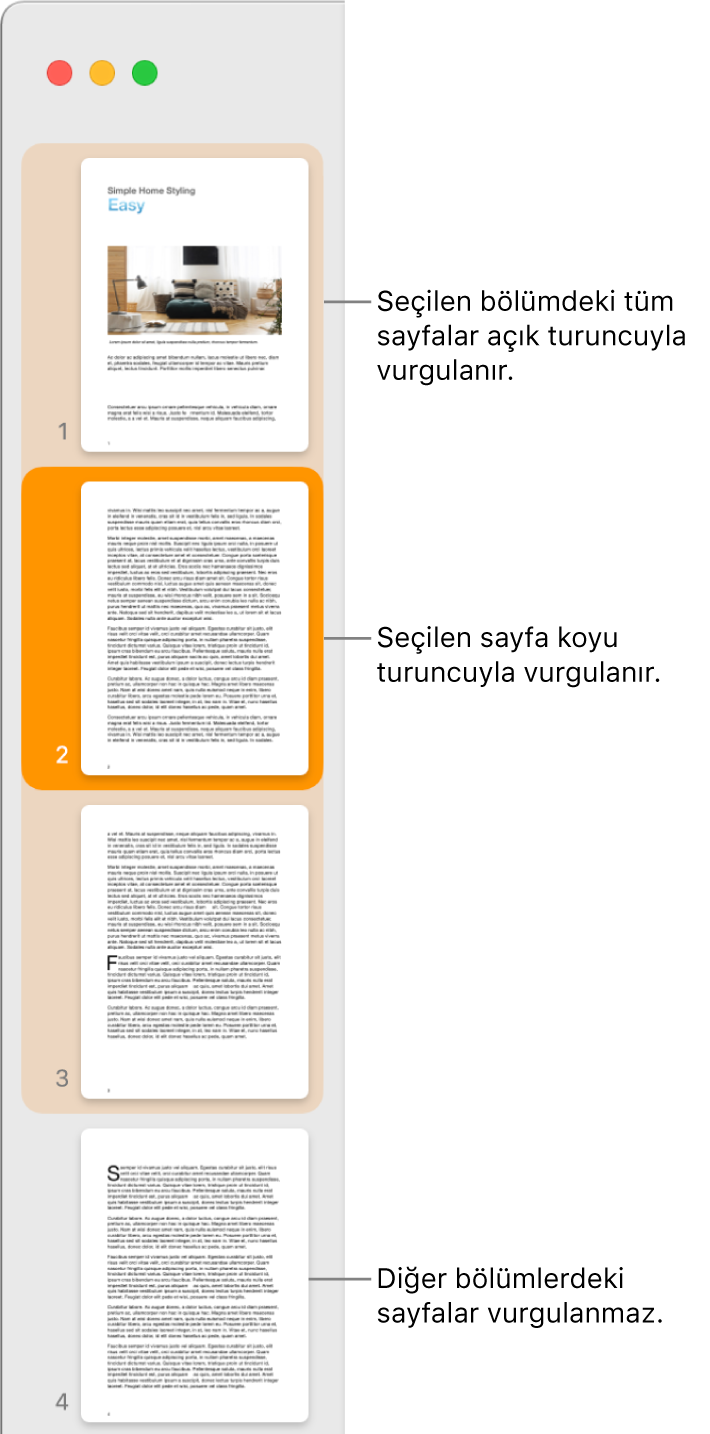
Bir sözcük işlem belgesine bölümler eklemek, içeriğin belirli kısımlarını yeniden düzenlemeyi, çoğaltmayı veya silmeyi de kolaylaştırabilir. Mac’teki Pages’da sayfaları veya bölümleri yeniden düzenleme, Mac’teki Pages’da sayfaları veya bölümleri çoğaltma veya Mac’teki Pages’da sayfaları veya bölümleri silme bölümüne bakın.