
iPhone’daki Pages’da çizim ekleme ve çizimleri düzenleme
Belgenizde bir çizim yaratmak ve düzenlemek, sonra da taşımak ve büyüklüğünü değiştirmek için parmağınızı kullanabilirsiniz.
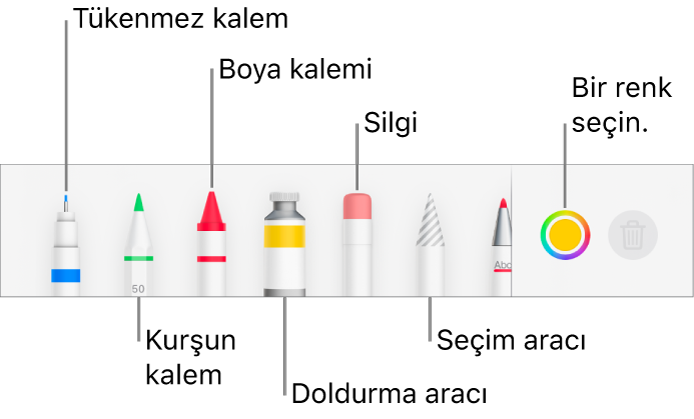
Çizim ekleme
Sözcük işlem belgesinde, çiziminizi ayrılmış çizim alanında yaratırsınız. Sayfa yerleşimi belgesinde, sayfada herhangi bir yere çizebilirsiniz.
iPhone’unuzda Pages uygulamasına
 gidin.
gidin.Bir belge açın.
Araç çubuğunda
 simgesine dokunun,
simgesine dokunun,  simgesine dokunun, sonra Çizim’e dokunun.
simgesine dokunun, sonra Çizim’e dokunun.Sözcük işlem belgesinde, çizdiğiniz alan sayfada görünür (sayfa yerleşimi belgesinde, sayfada istediğiniz yere çizebilirsiniz).
Ekranın en altındaki araç çubuğunda yer alan (kalem, kurşun kalem, mum boya veya doldurma aracı gibi) çizim araçlarından birine dokunun.
Çizerken aşağıdakilerden birini yapabilirsiniz:
Çizim alanının büyüklüğünü değiştirme: Herhangi bir turuncu noktaya dokunun.
Çizim araçları arasında geçiş yapma: Ekranın en altındaki araç çubuğunda yer alan kaleme, kurşun kaleme, mum boyaya veya doldurma aracına dokunun. Daha fazla araç göstermek için dokunup sola veya sağa sürükleyin.
Çizgi kalınlığını ayarlama: Kaleme, kurşun kaleme, mum boyaya veya silgiye dokunun, yeniden dokunun, sonra bir çizgi kalınlığına dokunun.
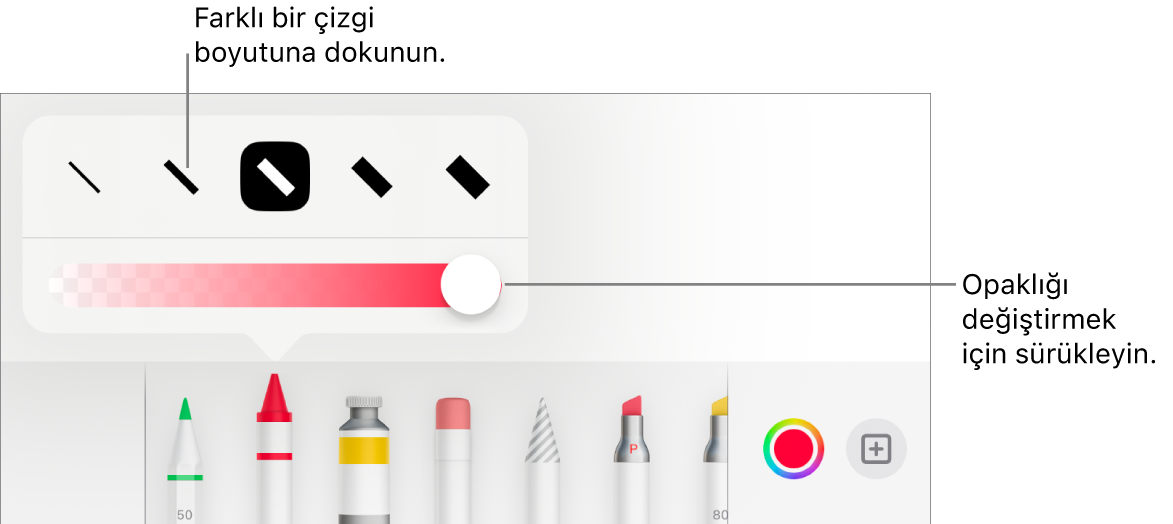
Rengin opaklığını ayarlama: Kaleme, kurşun kaleme, mum boyaya veya dolgu aracına dokunun, yeniden dokunun, sonra sürgüyü sürükleyin.
Seçili aracın rengini değiştirme: iOS 14 için renk tekerine dokunun, sonra bir ön ayar rengine dokunun ya da özel bir renk seçmek için denetimleri kullanın. Kendi renginizi karıştırmak için denetimleri kullanın, sonra rengi favori olarak kaydetmek üzere
 simgesine dokunun. Bir favoriyi silmek için renk noktasına dokunup basılı tutun, sonra Sil’e dokunun. iOS 13 için renk kutusuna dokunun, ardından kılavuzdaki bir renge dokunun ya da özel bir renk yaratmak için sola kaydırın.
simgesine dokunun. Bir favoriyi silmek için renk noktasına dokunup basılı tutun, sonra Sil’e dokunun. iOS 13 için renk kutusuna dokunun, ardından kılavuzdaki bir renge dokunun ya da özel bir renk yaratmak için sola kaydırın.Alanı renkle doldurma: Doldurma aracına dokunun, sonra alana dokunun. Renkle doldurulmuş bir şekil çizmek için doldurma aracına dokunup ardından şekli çizin.
Çizgiyi silme: Silgi aracına dokunun, tekrar dokunun ve Nesne Silgisi’ne dokunun. Silmek istediğiniz çizgi veya nesne doldurmasına dokunun.
Pikselleri silme: Silgi aracına dokunun, tekrar dokunun, Piksel Silgisi’ne dokunun, sonra silmek istediğiniz noktaya dokunun. Daha ince denetleme için ya da daha küçük noktaları silmek için ekranı büyütün. Çizgilerin ve doldurmaların parçalarını silmek ve böylece ayrı çizgiler ve doldurmalar yaratmak için çiziminiz boyunca sürükleyebilirsiniz.
Sözcük işlem belgesinde yeni bir çizim alanı ekleme:
 simgesine dokunun.
simgesine dokunun. Sayfayı kaydırma: İki parmağınızla kaydırın.
Araç çubuğunu gösterme veya gizleme: Ekranın en üst kısmındaki
 simgesine dokunun.
simgesine dokunun.
Çizmeyi bitirdiğinizde Bitti’ye dokunun.
Çizimi taşıma
iPhone’unuzda Pages uygulamasına
 gidin.
gidin.Çizim içeren bir belgeyi açın, sonra aşağıdakilerden birini yapın:
Çizim araç çubuğu ekranda değilse: Çizime dokunun, sonra parmağınızla sürükleyin.
Çizim araç çubuğu ekrandaysa: Seçim aracına dokunun, çizimin taşımak istediğiniz bölümünün etrafında sürükleyin, sonra seçimi parmağınızla sürükleyin.
Not: Çizimi taşıyamıyorsanız metinle taşınacak şekilde ayarlanmadığınızdan emin olun (![]() simgesine, sonra Yerleştir sekmesine dokunun).
simgesine, sonra Yerleştir sekmesine dokunun).
Çizimin büyüklüğünü değiştirme
iPhone’unuzda Pages uygulamasına
 gidin.
gidin.Çizim içeren bir belgeyi açın, sonra aşağıdakilerden birini yapın:
Çizim araç çubuğu ekranda değilse: Çizime dokunun, sonra mavi noktalardan birini parmağınızla sürükleyin.
Çizim araç çubuğu ekrandaysa: Seçim aracına dokunun, çizimin büyüklüğünü değiştirmek istediğiniz bölümünün etrafında sürükleyin, sonra herhangi bir mavi noktayı sürükleyin.
Çizimi düzenleme
iPhone’unuzda Pages uygulamasına
 gidin.
gidin.Çizim içeren bir belgeyi açın, sonra aşağıdakilerden birini yapın:
Çizime çift dokunun, sonra değişikliklerinizi yapın.
Çizimleri birleştirme
Birlikte tek bir nesne olarak kalmaları için çizimleri birleştirebilirsiniz. Bu, çizimi bir bütün halinde taşımayı ve çizimin büyüklüğünü değiştirmeyi kolaylaştırır.
iPhone’unuzda Pages uygulamasına
 gidin.
gidin.Aynı sayfada birden fazla çizim içeren bir belgeyi açın.
Bir çizimi basılı tutun, sonra başka bir parmağınızla diğer çizimlere dokunun.
Birleştir’e dokunun.
Çizimi parçalara ayırma
Çizimi ayrı ayrı taşıyabileceğiniz, büyüklüğünü değiştirebileceğiniz veya silebileceğiniz tek tek nesnelere ayırabilirsiniz.
iPhone’unuzda Pages uygulamasına
 gidin.
gidin.Çizim içeren bir belgeyi açın, sonra çizime çift dokunun.
Seçim aracına dokunun, sonra çizimin ayırmak istediğiniz bölümünün etrafında sürükleyin.
Ayır’a dokunun (görmek için
 simgesine dokunmanız gerekebilir).
simgesine dokunmanız gerekebilir).
Çizimi birden fazla nesneye ayırmak için bu işlemi tekrar edebilirsiniz.
Çizimi canlandırma
Çizimleri canlandırarak belgenizde sanki o anda çiziliyormuş gibi gösterebilirsiniz.
iPhone’unuzda Pages uygulamasına
 gidin.
gidin.Canlandırmak istediğiniz çizimi içeren belgeyi açın, sonra çizimi seçmek için dokunun.
 simgesine dokunun, Çizim’e dokunun, sonra da Çizimi Canlandır’ı açın.
simgesine dokunun, Çizim’e dokunun, sonra da Çizimi Canlandır’ı açın.Aşağıdakilerden birini yapın:
Canlandırmanın oynatılma süresini ayarlama: Süre sürgüsünü sürükleyin.
Canlandırmayı döngü halinde tekrarlama: Döngü’yü açın.
Canlandırmayı önizleme: Oynat’a dokunun (bu öğeyi görmek için kaydırmanız gerekebilir).
Canlandırmayı belgenizde oynatmak için çizimi seçin, sonra da Çizimi Oynat’a dokunun.
Belgeyi EPUB biçiminde dışa aktarırsanız canlandırma videoya dönüştürülür. Yeniden akabilen EPUB belgelerinde video, beyaz arka plan ile gösterilir. Sabit düzenli EPUB belgelerinde ise Pages’daki arka planın aynısı gösterilir. Word, PDF veya başka bir dosya biçimini dışa aktarma konusuna bakın.
Çizim açıklaması ekleme
Belgenizdeki herhangi bir çizime açıklama ekleyebilirsiniz. Bir kişi belgenize erişmek için yardımcı teknoloji (örneğin VoiceOver) kullandığında, çizim açıklamaları bu teknoloji tarafından okunur. Çizim açıklamaları, belgenizin herhangi bir yerinde görünmez.
iPhone’unuzda Pages uygulamasına
 gidin.
gidin.Çizim içeren bir belgeyi açın.
Seçmek için çizime dokunun,
 simgesine dokunun, sonra Çizim’e dokunun.
simgesine dokunun, sonra Çizim’e dokunun.Açıklama’ya dokunun, sonra metin kutusuna dokunup metninizi girin.
Belgenizi PDF olarak dışa aktarırsanız çizim açıklamaları yardımcı teknolojiler tarafından yine de okunabilir. Word, PDF veya başka bir dosya biçimini dışa aktarma konusuna bakın.
Bir görüntüye veya videoya açıklama eklemek için Görüntü açıklaması ekleme veya Video açıklaması ekleme konusuna bakın.
Çizim paylaşma ya da kaydetme
İstediğiniz çizimi paylaşabilir ya da görüntü olarak kaydedebilirsiniz. Ayrıca canlandırılmış çizimleri video olarak da kaydedebilirsiniz.
iPhone’unuzda Pages uygulamasına
 gidin.
gidin.Çizim içeren bir belgeyi açın.
Çizime dokunun, sonra Paylaş’a dokunun (görmek için
 simgesine dokunmanız gerekebilir).
simgesine dokunmanız gerekebilir).Çizim canlandırılmışsa paylaşmak için Görüntü Olarak Paylaş’a dokunun ya da görüntü olarak kaydedin veya paylaşmak için Film Olarak Paylaş’a dokunun ya da video olarak kaydedin.
Aşağıdakilerden birini yapın:
Paylaşma: Çizimi göndermek için bir yönteme dokunun.
Kaydetme: Fotoğraflar’a kaydetmek için Görüntüyü Kaydet’e ya da Videoyu Kaydet’e dokunun (canlandırılmış çizimi video olarak kaydetmek istiyorsanız). Dosyalar’a kaydetmek için Dosyalara Kaydet’e dokunun.