
iPad’de Pages belgesine açıklama ekleme
Apple Pencil’ı veya parmağınızı kalem ya da vurgulama aracı ile birlikte kullanarak belgenize diğer işaretleri ekleyebilir ve bunları düzenleyebilirsiniz. Akıllı Açıklama işaretleri onları eklediğiniz yerdeki metne, nesneye ya da tablo hücrelerine bağlıdır ve onlarla hareket eder. İlişkili metni, nesneyi ya da hücreleri silerseniz açıklama da silinir.
Belgenizi paylaşırsanız alıcılar açıklamalarınızı görebilirler. Açıklamaları istediğiniz zaman gizleyip gösterebilir ya da tamamen silebilirsiniz.
Açıklama ekleme
Parmağınızla veya Apple Pencil ile
 simgesine dokunun, Akıllı Açıklama’ya dokunun, sonra işaretlerinizi ekleyin.
simgesine dokunun, Akıllı Açıklama’ya dokunun, sonra işaretlerinizi ekleyin.Açıklamanın neye bağlandığını göstermek için metin veya nesne kısa süreyle vurgulanır.
Not: Apple Pencil’ı son olarak açıklama eklemek için kullandıysanız ekrana onunla dokunduğunuzda açıklama aracı otomatik olarak seçilir.
Ekranın en altındaki araçlarla aşağıdakilerden birini yapın:
Araçlar arasında geçiş yapma: Açıklama aracına dokunun, tekrar dokunun ve sonra Kalem’e ya da Fosforlu Kalem’e dokunun. İşaretlerinizin görünümünü değiştirmek için bir çizgi genişliği düğmesine dokunun ya da opaklık sürgüsünü sürükleyin.
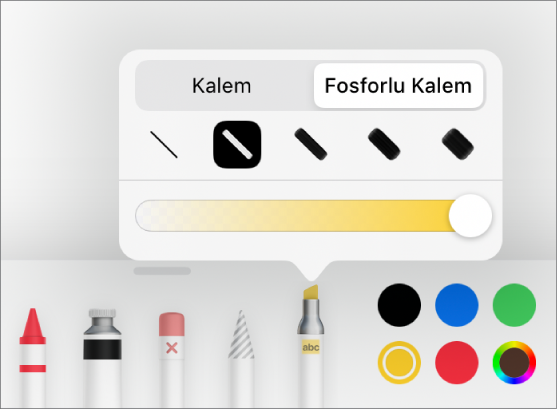
Seçili aracın rengini değiştirme: iPadOS 14 için bir ön ayar rengine dokunun ya da özel bir renk seçmek için renk tekerine dokunun. Kendi renginizi karıştırmak için denetimleri kullanın, sonra rengi favori olarak kaydetmek üzere
 simgesine dokunun. Bir favoriyi silmek için renk noktasına dokunup basılı tutun, sonra Sil’e dokunun. iPadOS 13 için renk kutusuna dokunun, ardından kılavuzdaki bir renge dokunun ya da özel bir renk yaratmak için sola kaydırın.
simgesine dokunun. Bir favoriyi silmek için renk noktasına dokunup basılı tutun, sonra Sil’e dokunun. iPadOS 13 için renk kutusuna dokunun, ardından kılavuzdaki bir renge dokunun ya da özel bir renk yaratmak için sola kaydırın.Açıklamayı silme: Silgi aracına dokunun, sonra açıklamaya dokunun. Piksel silgisi ve nesne silgisi, açıklamalar için aynı şekilde çalışır.
Son eylemi geri alma: Araç çubuğunda
 simgesine dokunun. Gerçekleştirdiğiniz son eylemlerin tümünü geri almak için birden çok kez dokunun.
simgesine dokunun. Gerçekleştirdiğiniz son eylemlerin tümünü geri almak için birden çok kez dokunun.Araç çubuğunu gizleme ve gösterme: Araç çubuğunun en üstündeki tutamaktan aşağı sürükleyin. Araç çubuğunu göstermek için simge durumuna küçültülmüş sürüme dokunun. Araçlar gizliyken Apple Pencil ile işaretleme eklemeye devam edebilirsiniz ama parmağınızla işaretleme ekleyemezsiniz. Kaydırmak için parmağınızı kullanabilirsiniz.
İpucu: Sayfayı kaydırmak için iki parmağınızla kaydırın; Apple Pencil’ı kullanıyorsanız tek parmağınızla kaydırın.
Açıklama eklemeyi bitirdiğinizde ekranın en üstünde Bitti’ye dokunun.
Açıklamaları silme
Açıklamalar, onları eklediğiniz yerdeki metin veya nesne ile bağlantılıdır; bu yüzden bu metni veya nesneyi taşır ya da silerseniz açıklama da taşınır veya silinir.
Tek bir açıklamayı silme: Belgeye açıklama ekliyorsanız silgi aracına dokunun, sonra da açıklamaya dokunun. Aksi durumda açıklamaya ve sonra Sil’e dokunun.
Tüm açıklamaları silme: Ekranın en altındaki Akıllı Açıklamalar araç çubuğunda,
 simgesine ve ardından Tüm Akıllı Açıklamaları Sil’e dokunun.
simgesine ve ardından Tüm Akıllı Açıklamaları Sil’e dokunun.
Not: Metni silerseniz ancak açıklaması kalırsa işaret sildiğiniz metinden önce veya sonra sözcüğe bağlanmış olabilir.
Açıklamaları gösterme veya gizleme
 simgesine dokunun, sonra Akıllı Açıklamalar’ı açın veya kapatın.
simgesine dokunun, sonra Akıllı Açıklamalar’ı açın veya kapatın.
Belgenizi yazdırırken veya PDF olarak dışa aktarırken açıklamaları dâhil etmeyi seçebilirsiniz. Belge veya zarf yazdırma ve Word, PDF veya başka bir dosya biçimini dışa aktarma konularına bakın.
Belgenizi birine gönderirseniz ve o kişi belgeyi bir iPhone veya iPad aygıtındaki Pages’ta açarsa, belge okuma modunda açılabilir. Açıklamaları eklemek veya düzenlemek için alıcının ekranın en üstündeki ![]() simgesine dokunması gerekir.
simgesine dokunması gerekir.
Not: Yazmak, çizmek ya da açıklama eklemek amaçlı bir görüntü girmek yerine nesneleri seçmek ve kaydırmak için Apple Pencil’ınızı kullanmak istiyorsanız ekranın en üstünde ![]() simgesine dokunun, Apple Pencil’a dokunun ve sonra Seç ve Kaydır’ı açın. Apple Pencil’ınız destekliyorsa Geçmek İçin Çift Dokun’u açabilir, sonra Seç ve Kaydır’ı açmak ve kapatmak için Apple Pencil’ın alt tarafına çift dokunabilirsiniz.
simgesine dokunun, Apple Pencil’a dokunun ve sonra Seç ve Kaydır’ı açın. Apple Pencil’ınız destekliyorsa Geçmek İçin Çift Dokun’u açabilir, sonra Seç ve Kaydır’ı açmak ve kapatmak için Apple Pencil’ın alt tarafına çift dokunabilirsiniz.