
iPad’deki Pages’da şekilleri ve metin kutularını renkle veya görüntüyle doldurma
Şekilleri ve metin kutularını düz bir renkle, gradyanla (birbiriyle harmanlanan iki veya daha fazla renk) veya görüntüyle doldurabilirsiniz.
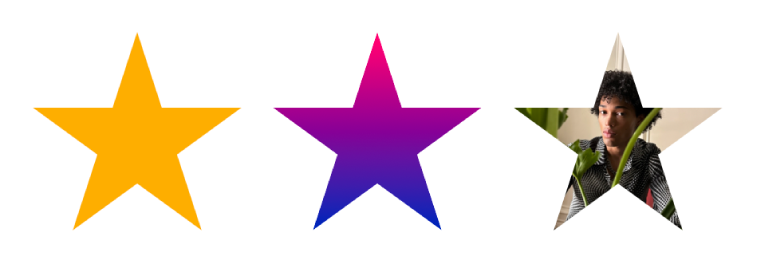
Renk veya gradyanla doldurma
Renkle doldurma seçenekleri, şu anki şablonu tamamlamak için seçilen bir ön ayar renk grubu içerir. Tam renk tekerini ve diğer renk denetimlerini kullanarak kendi özel renk doldurmalarınızı da yaratabilirsiniz.
Bir şekli veya metin kutusunu ya da birden fazla nesneyi seçmek için dokun.
 simgesine dokunun, Stil’e dokunun, sonra Doldur’a dokunun.
simgesine dokunun, Stil’e dokunun, sonra Doldur’a dokunun.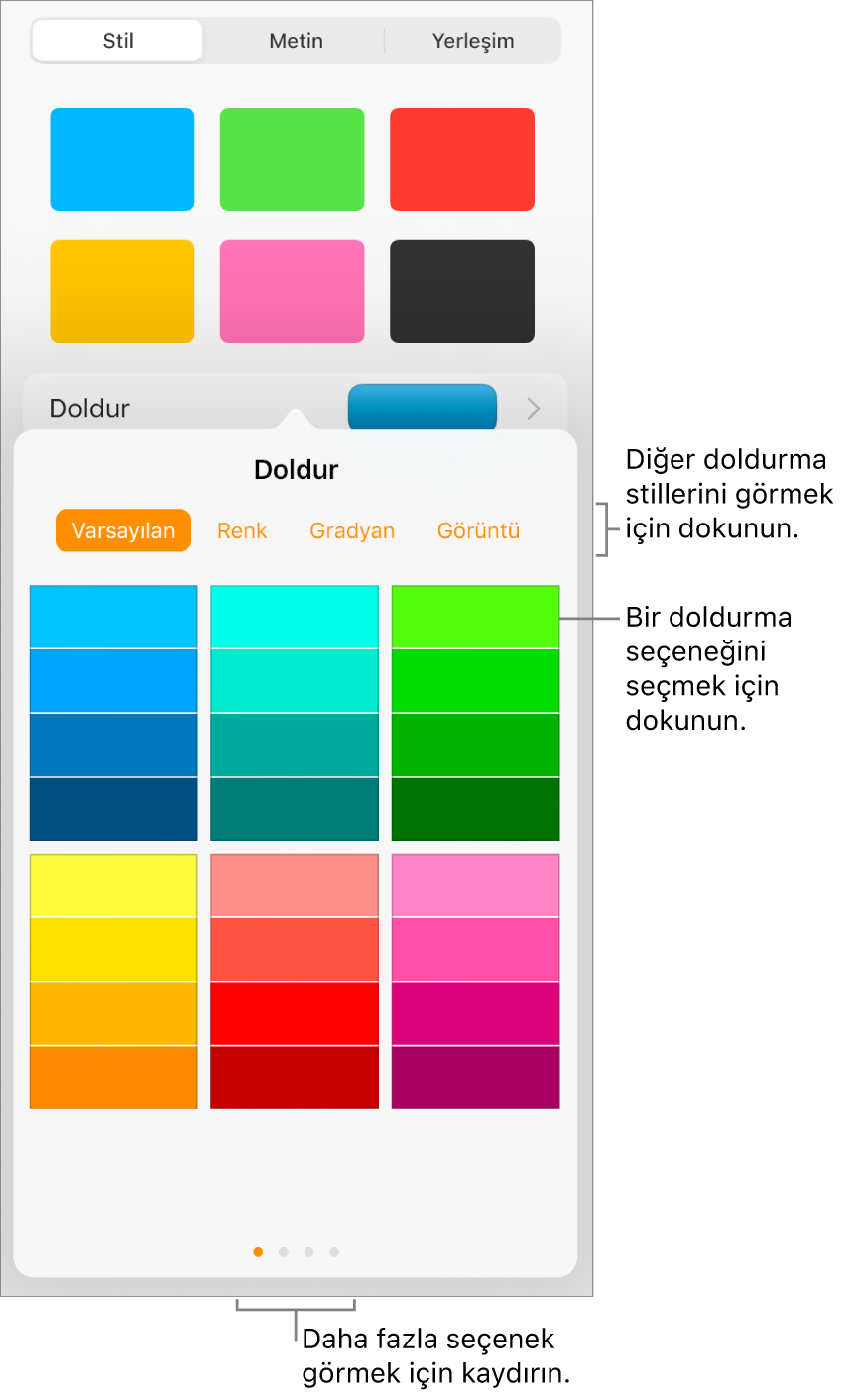
Aşağıdakilerden birini seçin:
Ön ayar rengi veya gradyan: Varsayılan’a dokunun, tüm seçenekleri görmek için sola veya sağa kaydırın, sonra bir renge dokunun.
Herhangi bir renk: Renk’e ve sonra bir renge dokunun. Nesnedeki renkleri önizlemek için bir renge dokunup tutun, sonra kılavuz üzerinde sürükleyin. Bir tam eşleşmeyi yeniden üretmenize yardımcı olmak için önizlenen her bir renge ilişkin bir renk etiketi görünür. Bir renk seçmek için parmağınızı serbest bırakın.
İki renkli gradyan doldurma: Gradyan’a dokunun, Başlangıç Rengi veya Bitiş Rengi’ne dokunun, sonra bir renge dokunun ya da renk tekerleğini kullanmak için sola kaydırın. Gradyan yönünü değiştirmek için Rengi Değiştir’e dokunun. Gradyan açısını ayarlamak için Açı sürgüsünü sürükleyin.
Sayfada başka bir yerden alınan bir renk: Renk’e dokunun, sonra renk tekerleğinde sola kaydırın.
 simgesine dokunun, sonra seçilen nesnenin dışında herhangi bir renge dokunun. Nesnedeki renkleri önizlemek için sayfadaki bir renge dokunup tutun, sonra sayfadaki diğer renklere doğru sürükleyin. Bir renk seçmek için parmağınızı serbest bırakın.
simgesine dokunun, sonra seçilen nesnenin dışında herhangi bir renge dokunun. Nesnedeki renkleri önizlemek için sayfadaki bir renge dokunup tutun, sonra sayfadaki diğer renklere doğru sürükleyin. Bir renk seçmek için parmağınızı serbest bırakın.Özel bir renk: Renk’e dokunun, renk tekerleğini sola kaydırın, sonra sürgüyü tekerleğin çevresinde sürükleyin. Renk parlaklığını değiştirmek için en üstteki yatay sürgüyü sürükleyin. Renk doygunluğunu değiştirmek için en alttaki sürgüyü kaydırın. Önceki renge geri dönmek için renk tekerleğinin ortasındaki daireye dokunun (sol yarım önceki rengi gösterir).
Yeni oluşturulan bir özel rengi veya sayfanın başka bir bölümünden seçilen bir rengi kullanın: Renk’e dokunun, renk tekerleğine doğru sola kaydırın, sonra
 simgesinin sağındaki bir renk kutusuna dokunun.
simgesinin sağındaki bir renk kutusuna dokunun.
İpucu: Keynote veya Numbers’dan bir şekle veya metin kutusuna renk kutusu sürükleyebilirsiniz.
Bir görüntü ile doldurma
Bir şekli veya metin kutusunu ya da birden fazla nesneyi seçmek için dokun.
 simgesine dokunun, Stil’e dokunun, sonra Doldur’a dokunun.
simgesine dokunun, Stil’e dokunun, sonra Doldur’a dokunun.Görüntü’ye dokunun, Görüntüyü Değiştir’e dokunun, sonra aşağıdakilerden birini yapın:
Fotoğrafa dokunun.
Fotoğraf Çek’e dokunun.
iCloud Drive’dan görüntü seçmek için “Şuradan ekle”ye dokunun.
Görüntü beklediğiniz gibi görünmüyorsa veya görüntünün nesneyi nasıl dolduracağını değiştirmek istiyorsanız, bir seçeneğe dokunun:
Özgün Boyut: Görüntüyü, görüntünün özgün boyutlarını değiştirmeden nesnenin içine yerleştirir. Görüntünün büyüklüğünü değiştirmek için Ölçek sürgüsünü sürükleyin.
Uzat: Görüntüyü nesnenin boyutlarına sığdırmak için büyüklüğünü değiştirir, bu da görüntünün oranlarını değiştirebilir.
Döşe: Nesnenin içindeki görüntüyü yineler. Görüntünün büyüklüğünü değiştirmek için Ölçek sürgüsünü sürükleyin.
Ölçekleyerek Doldur: Nesnede alan bırakmayacak şekilde, görüntüyü daha büyük veya küçük hale getirir.
Sığacak Şekilde Ölçekle: Görüntüyü nesnenin boyutlarına sığdırmak için büyüklüğünü değiştirir, ancak görüntünün oranlarını korur.
Renk tonlu bir görüntü yaratmak için Renk Kaplama’yı açın ve renk tonu seçmek için Doldur’a dokunun.
Renk tonunun saydamlığını artırmak ya da azaltmak için Opaklık sürgüsünü sürükleyin.
Doldurmayı kaldırma
Bir şekli veya metin kutusunu ya da birden fazla nesneyi seçmek için dokun.
 simgesine dokunun, Stil’e dokunun, sonra Doldur’a dokunun.
simgesine dokunun, Stil’e dokunun, sonra Doldur’a dokunun.Varsayılan’a dokunun, siyah beyaz seçeneklere doğru sola kaydırın, sonra Doldurma Yok’a dokunun.