
iPad’deki Pages’da başlık ve altlık ekleme ve bunları kaldırma
Başlıklara ve altlıklara metin, görüntü ve sayfa numarası ekleyip ardından bunların belgenizde görünmesini istediğiniz yeri ayarlayabilirsiniz.
Not: Başlamadan önce, sözcük işlem belgesinde mi yoksa sayfa yerleşimi belgesinde mi çalıştığınızı bulun. Her belge türü için başlıkları ve altlıkları biçimleme şeklinizde bazı farklılıklar vardır.
Başlık ve altlık ekleme
Belgede herhangi bir sayfanın köşesine dokunun (böylece hiçbir şey seçilmez), sonra
 simgesine dokunun.
simgesine dokunun.Yanlışlıkla metni veya bir nesneyi seçmeden dokunmayı kolaylaştırmak için sayfayı iki parmakla yakınlaştırın ya da Sayfa Küçük Resimleri görüntüsünde sayfa küçük resmine dokunun.
Not: Belgenizde birden fazla bölüm varsa (örneğin bir kitabın farklı bölümleri) ve her biri için farklı başlık veya altlık kullanmayı planlıyorsanız bu başlığı veya altlığı eklediğiniz bölümdeki bir sayfanın köşesine dokunun; aksi takdirde başlığı veya altlığı herhangi bir sayfaya ekleyebilirsiniz.
Belge sekmesine dokunun ve ardından Başlıklar’ı veya Altlıklar’ı (ya da her ikisini de) açın.
Denetimlerin en altındaki Belge Ayarları’na dokunun.
Belge Ayarları’nda, başlık veya altlık için bu üç alandan herhangi birine dokunun (alanların herhangi bir birleşimini kullanabilirsiniz).
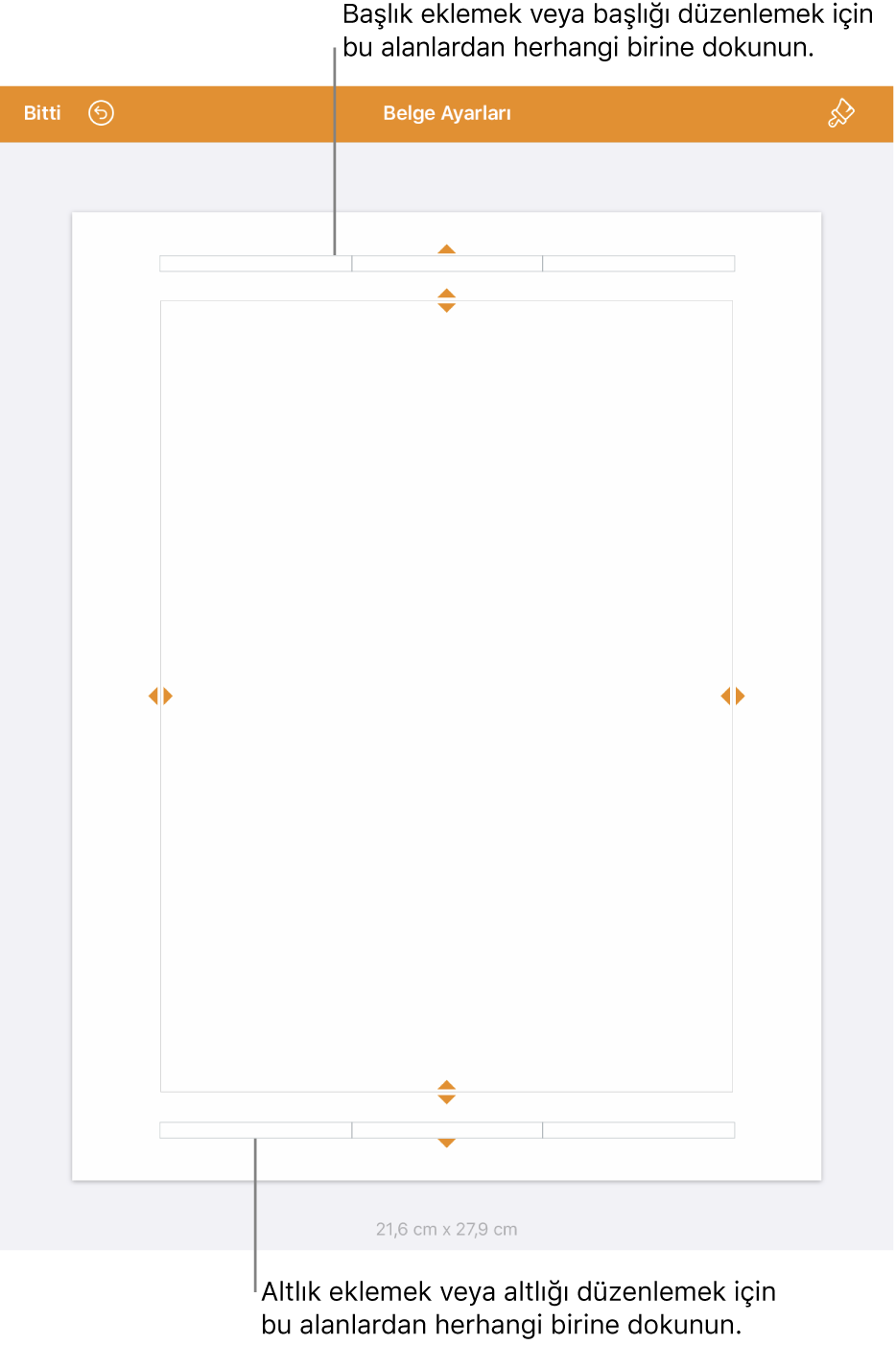
Aşağıdakilerden birini yapın:
Metin ekleme: Başlık veya altlık metnini yazın ya da düzenlemek istediğiniz metni seçin.
Sayfa numaraları ekleme: Alana yeniden dokunun, Sayfa Numaraları’na dokunun, sonra bir numara biçimine dokunun.
Görüntü ekleme: Yapıştır’a dokunun. Yapıştır’ı görmeniz için Pano’ya daha önce bir görüntü kopyalamış olmanız gerekir.
Denklem ekleme: Klavyenin üst tarafındaki kestirme çubuğunda bulunan
 simgesine dokunun, sonra Denklem’e dokunup denkleminizi girin. İşiniz bittiğinde, denklemi metin alanına eklemek için Ekle’ye dokunun.
simgesine dokunun, sonra Denklem’e dokunup denkleminizi girin. İşiniz bittiğinde, denklemi metin alanına eklemek için Ekle’ye dokunun.Metni silme: Metni seçin, sonra Sil’e ya da
 simgesine dokunun.
simgesine dokunun.Metnin görünümünü değiştirme: Metni seçin, sonra
 simgesine dokunun ya da fontu, font puntosunu, rengi ve aralığı değiştirmek için kestirme çubuğundaki denetimleri kullanın.
simgesine dokunun ya da fontu, font puntosunu, rengi ve aralığı değiştirmek için kestirme çubuğundaki denetimleri kullanın.
Sayfanın üst ve alt kenarından olan uzaklığı ayarlamak için başlığın üst ve altlığın alt tarafındaki okları sürükleyerek aralığı ayarlayın.
İstediğiniz alanı elde etmek için belgenin oklarını da sürüklemeniz gerekebilir. Okları seçmekte zorluk yaşıyorsanız görüntüyü büyütmek için iki parmağınızla açın.
Belgeye dönmek için sol üst köşedeki Bitti’ye dokunun.
Sözcük işlem belgesine başlık ve altlıkları gösterme veya gizleme
Belgenizin tamamında aynı başlıkları ve altlıkları kullanabilir veya bazı sayfalar için farklı başlıklar ve altlıklar yaratabilirsiniz.
Belgede herhangi bir sayfanın köşesine dokunun (böylece hiçbir şey seçilmez), sonra
 simgesine dokunun.
simgesine dokunun.Yanlışlıkla metni veya bir nesneyi seçmeden dokunmayı kolaylaştırmak için sayfayı iki parmakla yakınlaştırın ya da Sayfa Küçük Resimleri görüntüsünde sayfa küçük resmine dokunun.
Not: Belgenizde birden fazla bölüm varsa (örneğin bir kitabın farklı bölümleri) ve her biri için farklı başlık veya altlık kullanmayı planlıyorsanız bu başlığı veya altlığı eklediğiniz bölümdeki bir sayfanın köşesine dokunun; aksi takdirde başlığı veya altlığı herhangi bir sayfaya ekleyebilirsiniz.
Başlıkları tüm belge için açmak veya kapatmak üzere Belge sekmesine dokunun ve Başlıklar veya Altlıklar’ı açın ya da kapatın.
Başlıkların ve altlıkların belgede nerede görüneceğini ayarlamak için Bölüm sekmesine dokunun, sonra aşağıdakilerden birini seçin:
İlk Sayfada Gizle: İlk sayfada başlığı veya altlığı gizleyin. Belgede birden fazla bölüm varsa bu ayar yalnızca bu bölümün ilk sayfasına uygulanır.
Sol ve Sağ Farklı: Karşılıklı sayfaları kullanan bir belgede bu seçenek açıldığında, soldaki ve sağdaki sayfalarda bulunan başlıklar veya altlıklar farklı olabilir. Karşılıklı sayfaları ayarlama konusuna bakın.
Önceki Bölümle Eşleştir: Bir bölümdeki başlıklar ve altlıkların aynılarını bir sonrakinde de kullanın. Bu bölümde farklı başlıklar ve altlıklar kullanmak istiyorsanız bu ayarı kapatın. Daha sonra, ayarlarında değişiklikler yapmak için bunu izleyen bölümleri kontrol edin.
Belgeniz karşılıklı sayfalar kullanıyorsa ve sol ve sağ sayfalara farklı bilgiler girmek istiyorsanız Bölüm sekmesine dokunun ve sonra Sol ve Sağ Farklı seçeneğini açın.
Sayfa yerleşimi belgesinde başlık ve altlıkları gösterme veya gizleme
Belgenizin tamamında aynı başlıkları ve altlıkları kullanabilir veya bazı sayfalar için farklı başlıklar ve altlıklar yaratabilirsiniz.
Belgede herhangi bir sayfanın köşesine dokunun (böylece hiçbir şey seçilmez), sonra
 simgesine dokunun.
simgesine dokunun.Yanlışlıkla metni veya bir nesneyi seçmeden dokunmayı kolaylaştırmak için sayfayı iki parmakla yakınlaştırın ya da Sayfa Küçük Resimleri görüntüsünde sayfa küçük resmine dokunun.
Başlıkları tüm belge için açmak veya kapatmak üzere Belge sekmesine dokunun ve Başlıklar veya Altlıklar’ı açın ya da kapatın.
Başlıkların ve altlıkların belgede nerede görüneceğini ayarlamak için Sayfa Yerleşimi sekmesine dokunun, sonra seçenekleri belirleyin:
Başlığı ve Altlığı Göster: Bu sayfada başlığı ve altlığı göstermek veya gizlemek için bu ayarı açın veya kapatın.
Önceki Sayfayla Eşleştir: Bir sayfadaki başlıklar ve altlıkların aynılarını bir sonrakinde de kullanın. Bu sayfada farklı başlıklar ve altlıklar kullanmak istiyorsanız bu ayarı kapatın.
Belgeniz karşılıklı sayfalar kullanıyorsa ve sol ve sağ sayfalara farklı bilgiler girmek istiyorsanız Belge sekmesine dokunun ve sonra Sol ve Sağ Farklı seçeneğini açın.
Belgedeki tüm başlıkları veya altlıkları gizleme
Belgede herhangi bir sayfanın köşesine dokunun (böylece hiçbir şey seçilmez), sonra
 simgesine dokunun.
simgesine dokunun.Yanlışlıkla metni veya bir nesneyi seçmeden dokunmayı kolaylaştırmak için sayfayı iki parmakla yakınlaştırın ya da Sayfa Küçük Resimleri görüntüsünde sayfa küçük resmine dokunun.
Belge sekmesine dokunun, sonra Başlıklar ve Altlıklar’ı kapatın.
Başlığa veya altlığa görüntü ekleme
Belgede herhangi bir sayfanın köşesine dokunun (böylece hiçbir şey seçilmez), sonra
 simgesine dokunun.
simgesine dokunun.Yanlışlıkla metni veya bir nesneyi seçmeden dokunmayı kolaylaştırmak için sayfayı iki parmakla yakınlaştırın ya da Sayfa Küçük Resimleri görüntüsünde sayfa küçük resmine dokunun.
Belge sekmesine ve ardından Belge Ayarları’na dokunun.
Denetimlerde Bölüm ve Belge sekmeleri yoksa, sayfada hiçbir şeyin seçili olmadığından emin olun (sayfayı yakınlaştırabilir ve köşeye dokunabilirsiniz); sonra yeniden deneyin.
Belge Ayarları’nda, başlık veya altlık alanında herhangi bir yere dokunun, sonra
 simgesine dokunun.
simgesine dokunun.Fotoğraf veya Video’ya dokunun; iCloud veya başka bir servisten görüntü eklemek için “Şuradan ekle”ye dokunun.
Görüntüye gidin, sonra ona dokunun.
Metin kutusunun büyüklüğünü değiştirmek için görüntüdeki seçim tutamaklarını sürükleyin.
Belge Ayarları’nı kapatmak için Bitti’ye dokunun.
Ayrıca, görüntüyü kopyalayıp Belge Ayarları’ndaki başlık ve altlık alanına yapıştırabilirsiniz.
İpucu: Belgede önceden başlıklar veya altlıklar varsa Belge Ayarları’nı çabucak açmak için bunlardan birine dokunabilirsiniz.