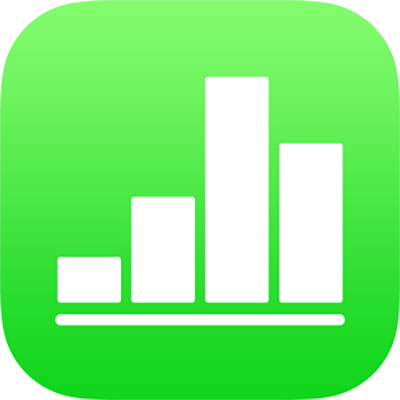
iPhone’daki Numbers’da satır ve sütun ekleme veya silme
Tabloya satır ve sütun ekleyebilir, bunları silebilir ve yeniden yerleştirebilirsiniz. Üç tür satır ve sütun bulunur:
Gövde satırları ve sütunları tablo verilerini içerir.
Başlık satırları ve sütunları (varsa) tablonun en üstünde ve sol tarafında görünür. Bunlar genellikle gövde satırlarından farklı bir arka plan rengine sahiptir ve çoğu kez satırın veya sütunun ne içerdiğini belirlemek üzere kullanılır. Başlık hücrelerindeki veriler hesaplamalarda kullanılmaz, ancak başlık hücresindeki metin, satırın veya sütunun tamamına referans vermek üzere formüllerde kullanılabilir. Bir tabloda en fazla beş başlık satırı ve beş başlık sütunu bulunabilir.
Başlık satırlarını ve sütunlarını dondurabilir (veya kilitleyebilir) ve böylece hesap tablosunu kaydırırken her zaman görünür olmalarını sağlayabilirsiniz.
Altlık satırları (varsa) tablonun en altında görünür. Tabloda en fazla beş altlık satırı olabilir.
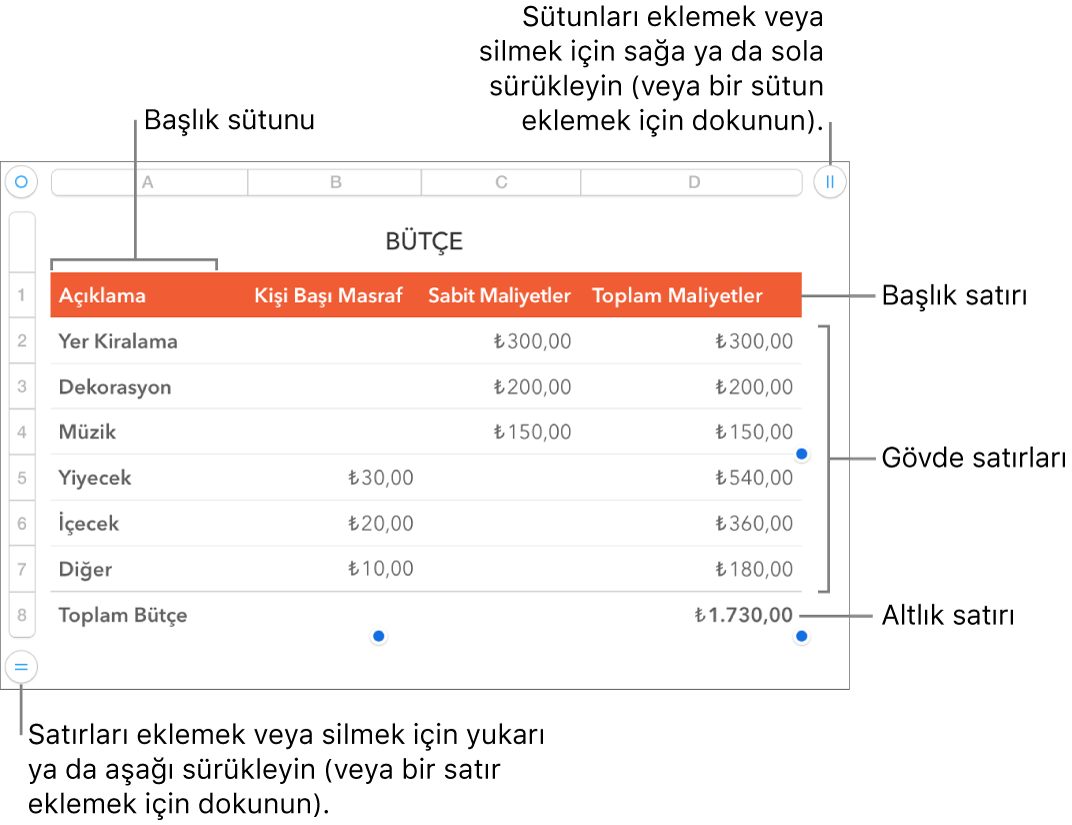
Satır ve sütun ekleme veya kaldırma
Tabloya dokunun.
Aşağıdakilerden birini yapın:
Tablonun kenarındayken satır veya sütun ekleme ya da silme: Satır eklemek için tablonun sol alt köşesinde yer alan
 simgesine dokunun; birden fazla satır eklemek veya silmek için
simgesine dokunun; birden fazla satır eklemek veya silmek için  simgesini aşağı veya yukarı sürükleyin. Sütun eklemek için tablonun sağ üst köşesindeki
simgesini aşağı veya yukarı sürükleyin. Sütun eklemek için tablonun sağ üst köşesindeki  simgesine dokunun; birden fazla sütun eklemek veya silmek için
simgesine dokunun; birden fazla sütun eklemek veya silmek için  simgesini sürükleyin. Bir satır veya sütunu ancak tüm hücrelerinin boş olması durumunda silebilirsiniz.
simgesini sürükleyin. Bir satır veya sütunu ancak tüm hücrelerinin boş olması durumunda silebilirsiniz.Tablonun içindeyken satır veya sütun ekleme: Bitişik bir satır veya sütunu seçin (satırın numarasına veya sütunun harfine dokunun),
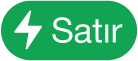 veya
veya 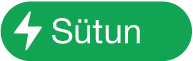 simgesine dokunun, ardından da bir yerleştirme seçeneğine dokunun.
simgesine dokunun, ardından da bir yerleştirme seçeneğine dokunun.Tablonun içindeyken birden fazla satır veya sütun ekleme: Eklemek istediğiniz yere bitişik ve eklemek istediğiniz sayıda satırı veya sütunu seçin,
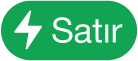 veya
veya 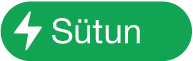 simgesine dokunun, ardından da bir yerleştirme seçeneğine dokunun.
simgesine dokunun, ardından da bir yerleştirme seçeneğine dokunun.Tablonun içindeyken satırı veya sütunu silme: Satırı veya sütunu seçin, sonra kestirme menüsündeki Sil’e dokunun.
Başlık satırlarını ve sütunlarını ekleme, kaldırma veya dondurma
Başlık satırı, başlık sütunu veya altlık satırı ekleme var olan satırları veya sütunları başlıklara veya altlıklara dönüştürür. Örneğin, bir tablonun ilk satırında verileriniz varsa ve bir başlık satırı eklerseniz, ilk satır aynı verileri içeren bir başlık satırına dönüştürülür.
Hesap tablonuzu kaydırırken her zaman görünür olmaları için başlık satırlarını veya sütunlarını dondurabilirsiniz.
Tabloya dokunun,
 simgesine dokunun, Tablo’ya dokunun, sonra Başlıklar ve Altlıklar’a dokunun.
simgesine dokunun, Tablo’ya dokunun, sonra Başlıklar ve Altlıklar’a dokunun.Aşağıdakilerden birini yapın:
Başlıkları ve altlıkları ekleme veya silme: Başlık veya dipnot kategorisinin yanında
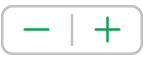 simgesine dokunun.
simgesine dokunun.Başlık satırlarını veya sütunlarını dondurma: Satırları Dondur’u veya Sütunları Dondur’u açın ya da kapatın.
Satırları ve sütunları gizleme veya gösterme
Satırları veya sütunları gizlemek, örneğin, içlerindeki verileri formüllerde kullanmak istediğiniz, ancak verilerin görünmesini istemediğiniz durumlarda yararlı olur.
Tabloya dokunun.
Aşağıdakilerden birini yapın:
Satırları veya sütunları gizleme: Gizlenecek bir veya birkaç satır ya da sütun seçin,
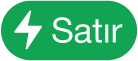 veya
veya 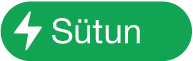 simgesine dokunun, ardından bir seçeneğe dokunun.
simgesine dokunun, ardından bir seçeneğe dokunun.Sütunların ve satırların nerede gizlendiğini göstermek için, sütun harfleri ve satır numaraları arasında gri bir çubuk belirir.
Not: Seçtiğiniz satırlar veya sütunlar birleştirilmiş hücreler içeriyorsa, bu satırları veya sütunları gizleyemeyebilirsiniz. Örneğin, iki hücreyi bir satırda birleştirirseniz, birleştirilmiş hücreleri içeren satırı gizleyebilirsiniz, ancak birleştirilmiş hücreleri içeren sütunları gizleyemezsiniz.
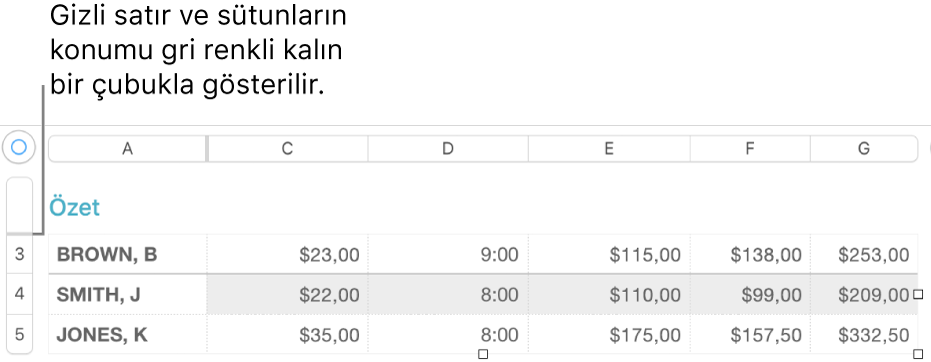
Gizli satır veya sütunları gösterme: Herhangi bir satır numarasına veya sütun harfine dokunun,
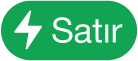 veya
veya 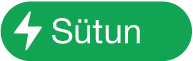 simgesine dokunun, ardından da Tüm Satırları Göster veya Tüm Sütunları Göster'e dokunun.
simgesine dokunun, ardından da Tüm Satırları Göster veya Tüm Sütunları Göster'e dokunun.
Filtrelenmiş satırları görüntüleme
Filtreleme işlevi etkin bir Numbers veya Microsoft Excel hesap tablosunu içe aktarırsanız, tablonuzdaki bazı satırlar gizlenebilir (veya filtrelenebilir). Filtrelenip gösterilmeyen satırları görüntülemek için filtrelemeyi kapatmanız gerekir.
Tabloya dokunun, sol üst köşesindeki
 simgesine dokunun ve ekranın sağ alt köşesindeki
simgesine dokunun ve ekranın sağ alt köşesindeki 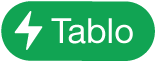 simgesine dokunun.
simgesine dokunun.Filtreleri Kapat’a dokunun (Filtreleri Kapat’ı görmüyorsanız filtreleme yoktur).
Filtreleme ölçütünü tekrar uygulamak için Filtreleri Aç’a dokunun. iPhone’unuzda veya iPad’inizde filtreleme ölçütü ekleyemez veya düzenleyemezsiniz.