iPhone için Numbers Kullanma Kılavuzu
- Hoş Geldiniz
- Numbers 14.1’deki yenilikler
-
- Numbers’ı kullanmaya başlama
- Görüntüler, grafikler ve diğer nesnelere giriş
- Hesap tablosu yaratma
- Hesap tablolarını açma
- Yanlışlıkla düzenlemeyi önleme
- Şablonları kişiselleştirme
- Sayfaları kullanma
- Değişiklikleri geri alma veya yineleme
- Hesap tablonuzu kaydetme
- Hesap tablosunu bulma
- Hesap tablosunu silme
- Hesap tablosunu yazdırma
- Sayfanın arka planını değiştirme
- Uygulamalar arasında metin ve nesne kopyalama
- Dokunmatik ekran temelleri
-
- Hesap tablosunu gönderme
- Ortak çalışmaya giriş
- Başkalarını ortak çalışmaya davet etme
- Paylaşılan bir hesap tablosunda ortak çalışma
- Paylaşılan bir hesap tablosundaki en son etkinlikleri görme
- Paylaşılan bir hesap tablosunun ayarlarını değiştirme
- Bir hesap tablosunu paylaşmayı durdurma
- Paylaşılan klasörler ve ortak çalışma
- Ortak çalışmak için Box’ı kullanma
- Telif Hakkı
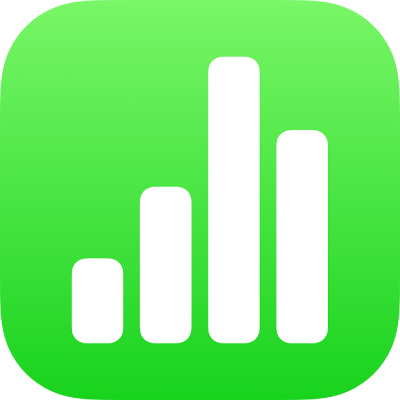
iPhone’daki Numbers’da satır ve sütunların büyüklüğünü değiştirme
Bir tablodaki seçili sütunların genişliğini ve seçili satırların yüksekliğini değiştirebilir ya da tüm satırların veya sütunların büyüklüğünü aynı anda değiştirebilirsiniz.
Not: Bireysel hücrelerin genişliğini veya yüksekliğini değiştiremezsiniz.
Satır ve sütunların büyüklüğünü değiştirme
Tabloya dokunun.
Aşağıdakilerden birini yapın:
Bir satırın veya sütunun büyüklüğünü değiştirme: Satırın veya sütunun numarasına veya harfine dokunun, sonra
 simgesini sürükleyerek büyüklüğünü değiştirin.
simgesini sürükleyerek büyüklüğünü değiştirin.Tüm satırların veya sütunların büyüklüğünü değiştirme: Tablonun sol üst köşesindeki
 simgesine dokunun, sonra satırların büyüklüğünü değiştirmek için tablonun en altındaki mavi noktayı sürükleyin, sütunların büyüklüğünü değiştirmek için tablonun sağ kenarındaki noktayı veya her ikisinin birden büyüklüğünü değiştirmek için sağ alt köşedeki noktayı sürükleyin.
simgesine dokunun, sonra satırların büyüklüğünü değiştirmek için tablonun en altındaki mavi noktayı sürükleyin, sütunların büyüklüğünü değiştirmek için tablonun sağ kenarındaki noktayı veya her ikisinin birden büyüklüğünü değiştirmek için sağ alt köşedeki noktayı sürükleyin.
Not: Bir satırın veya sütunun büyüklüğünü değiştirdikten sonra hücre içerikleri sığmamaya başlarsa tabloya dokunun, satır numarasına veya sütun harfine dokunun, ekranın sağ alt köşesindeki ![]() veya
veya ![]() simgesine dokunun, ardından da “İçeriğe Sığdır”a dokunun.
simgesine dokunun, ardından da “İçeriğe Sığdır”a dokunun.