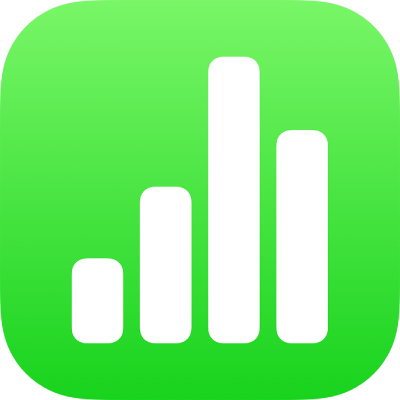
iPhone’daki Numbers’da formül yaratmak ve hücreleri otomatik doldurmak için VoiceOver’ı kullanma
Tablonuzdaki verileri kullanarak hesaplamalar yapmak için formül düzenleyiciyi kullanarak bir formül yaratabilirsiniz. VoiceOver, hesap tablonuza formülleri eklemeyi ve düzenlemeyi kolaylaştırmak için işlevlerin adlarını, her bir işlevin tanımını ve örneğini, formül hatalarını ve daha fazlasını seslendirir.
Hücreleri veya bir satırı ya da sütunu aynı formüllerle, verilerle veya mantıksal bir veri dizisiyle (sayı, harf veya tarih dizileri gibi) hızlıca doldurmak için otomatik doldurma modunu da kullanabilirsiniz. VoiceOver otomatik doldurma modunu kullandığınızı belirtir.
Formül ekleme
Formül düzenleyiciyi açmak için formülü girmek istediğiniz hücreyi seçin, sonra eşittir işaretini (=) yazın.
İfadenizi yazmaya başlayın; örneğin, 4x3 veya C2+C3.
Formülünüze işlev eklemek için istediğiniz işlevin adını ve ardından bir açık parantez yazın.
İşlevin adının bir bölümünü de yazabilir, ardından otomatik tamamlama seçenekleri arasında gezinmek için yukarı veya aşağı kaydırın; istediğiniz işlevi seçmek için ekranda herhangi bir yere dokunun.
İşlevi tamamlamak için her bir değişken yer tutucusunu istenen değişken değeriyle değiştirin.
Formülünüzü yaratmayı tamamladığınızda Return tuşuna basın.
Var olan bir formülü de düzenleyebilirsiniz. Formül düzenleyiciyi öne çıkarmak için hücreye çift dokunun, sonra değişikliklerinizi yapın, sonra Return tuşuna basın.
İşlev Tarayıcı’yı kullanma
Numbers’da, işlevler ve değişkenleri hakkında bilgi edinmek için İşlev Tarayıcı’yı kullanırsınız. İşlev Tarayıcı’yı açmak için formül içeren bir hücreyi düzenlemeniz gerekir.
Var olan bir formülün yer aldığı ya da formül eklemek istediğiniz bir hücreyi seçin.
Formül düzenleyiciyi açmak için aşağıdakilerden birini yapın:
Boş hücreye formül ekleme: Eşittir işaretini (=) yazın.
Var olan bir formülü düzenleme: Hücreye iki kez dokunun.
İşlev Tarayıcı’yı açmak için “İşlev düğmesi”ne ulaşana kadar sola veya sağa kaydırın (ya da klavyedeki sol ve sağ okları kullanın), sonra çift dokunun.
Kategoriler’i seçene kadar kaydırın, sonra son kullanılan işlevlerin ya da kategoriye göre işlevlerin listesine erişmek için çift dokunun.
Son kullanılan işlevlerin listesine erişmek için Son Kullanılan’ı da seçebilirsiniz.
Kategori seçmek için kaydırın, sonra bu kategorideki işlevlerin listesini görmek için çift dokunun.
VoiceOver kullanmak istediğiniz işlevin adını seslendirene kadar kaydırın, sonra aşağıdakilerden birini yapın:
Formülünüze işlev eklemek için çift dokunun.
İşlev hakkında daha fazla bilgi edinmek için “Daha Fazla Bilgi düğmesi”’ni duyana kadar kaydırın, sonra bu işlev için İşlevler Yardım’ı açmak üzere çift dokunun. Diğer içeriklerde yapacağınız gibi bu işlev için yardımı okuyup bu bölüme gidebilirsiniz.
İşlevlerle ilgili daha fazla yardım almak için Formüller ve İşlevler Yardım sayfasını da okuyabilirsiniz.
Formül hatalarını gözden geçirme ve düzeltme
Formülde bir hata bulunursa, formülün sonucu hata düzeltilene kadar görüntülenmez. Örneğin, bir işlevin değişkenini boş bırakırsanız, siz değer belirtene kadar hata yer alır.
Hatanın olduğu hücreyi seçin.
VoiceOver hata mesajını hücrenin açıklamasının bir bölümü olarak seslendirir.
Hatayı düzeltmek için çift dokunarak formül düzenleyici öne çıkarın, ardından değişikliklerinizi yapın.
Hücreleri otomatik doldurma
Otomatik doldurma modunu kullanmak için formülünü veya verisini diğer hücrelere uygulamak istediğiniz hücreyi seçin, sonra Komut-\ tuşlarına basın.
VoiceOver otomatik doldurma modunu açtığınızı belirtir.
Otomatik doldurmak istediğiniz hücre aralığını ayarlamak için ok tuşlarını kullanın.
Tablonun kenarına kadar olan tüm alanı doldurmak için Komut tuşuna ve doldurmak istediğiniz yöndeki ok tuşuna basın.
Otomatik doldurmayı kullanmayı bitirdiğinizde otomatik doldurma modunu kapatmak için Komut-\ tuşlarına basın.
VoiceOver otomatik doldurma modunu kapattığınızı onaylar.