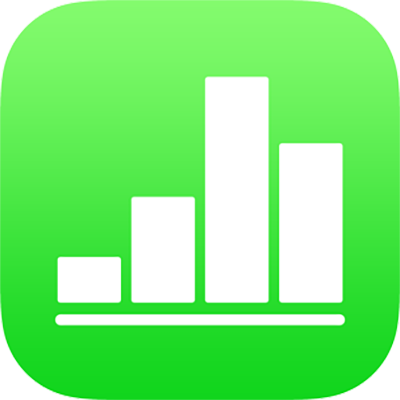
iPad’deki Numbers’da video ve ses ekleme
Hesap tablosuna video ve ses ekleyebilir ya da ortam yer tutucusunu video ile değiştirebilirsiniz.
Not: Ses ve video dosyaları, QuickTime’ın aygıtınızda desteklediği bir biçimde olmalıdır. Bir ortam dosyasını ekleyemez veya çalamaz/oynatamazsanız, dosyayı video dosyalarında bir QuickTime dosyasına (.mov dosya adı uzantılı) veya ses dosyalarında bir MPEG-4 dosyasına (.m4a dosya adı uzantılı) dönüştürmek için bir Mac bilgisayardaki iMovie, QuickTime Player veya Compressor’ı kullanmayı deneyin.
Ayrıca video ve ses kaydedip hesap tablonuza ekleyebilirsiniz.
Video veya ses ekleme
Video veya ses eklemek istediğiniz sayfada,
 simgesine dokunun, sonra
simgesine dokunun, sonra  simgesine dokunun.
simgesine dokunun.Fotoğraf veya Video’ya dokunun; iCloud veya başka bir servisten ortam eklemek için, “Şuradan ekle”ye dokunun.
Dosyaya gidin, sonra ona dokunun.
Videonun büyüklüğünü değiştirmek için herhangi bir mavi noktayı sürükleyin.
Hesap tablosunda oynatmak için ortam üzerindeki Oynat düğmesine
 dokunun.
dokunun.
Ayrıca, başka bir hesap tablosundan veya başka bir uygulamadan video dosyası kopyalayabilirsiniz.
Web’den video ekleme
Videoların doğrudan hesap tablonuzda oynatılması için YouTube ve Vimeo’dan bağlantılar ekleyebilirsiniz.
Önemli: Bu özellik tüm bölgelerde kullanılamayabilir.
 simgesine dokunun,
simgesine dokunun,  simgesine dokunun, sonra Web Videosu’na dokunun.
simgesine dokunun, sonra Web Videosu’na dokunun.Videonun bağlantısını yazın veya yapıştırın, sonra Ekle’ye dokunun.
Hesap tablonuzdaki web videosunu oynatmak için Oynat düğmesine
 dokunun.
dokunun.Not: Web’den videoyu oynatmak için internete bağlı olmanız gerekir.
Ortam yer tutucusunu bir video ile değiştirme
Ortam yer tutucusunun sağ alt köşesindeki
 simgesine dokunun.
simgesine dokunun.Bir albüme dokunun.
iCloud veya başka bir servisten bir video kullanmak için albümlerin altında “Şuradan ekle”ye dokunun.
Eklemek istediğiniz videoya dokunun.
iCloud veya başka bir servisten video ekliyorsanız, videoyu bulmak için klasörlere dokunun.
Video boyutunu değiştirmek için herhangi bir mavi noktayı sürükleyin.
Hesap tablosunda oynatmak için ortam üzerindeki Oynat düğmesine
 dokunun.
dokunun.
Videoyu değiştirme
Sayfadaki videoyu dokunarak seçin.
 simgesine ve ardından Film veya Web Videosu’na dokunun.
simgesine ve ardından Film veya Web Videosu’na dokunun.Değiştir’e dokunun.
Aşağıdakilerden birini yapın:
Yeni video çekme: Albümlerin altındaki Fotoğraf veya Video Çek’e dokunun, sonra Video’ya dokunun. Kaydı başlatmak için
 simgesine, durdurmak için ise
simgesine, durdurmak için ise  simgesine dokunun. Ardından Videoyu Kullan’a dokunun.
simgesine dokunun. Ardından Videoyu Kullan’a dokunun.Dosya seçme: Bir albüme veya albümlerin altında yer alan “Buradan ekle” seçimine dokunun, sonra istediğiniz videoya dokunun. Kullan’a dokunun.
Bir web videosunu değiştirme: Yeni videonun bağlantısı ekleyin, sonra Değiştir’e dokunun.
Video açıklaması ekleme
Hesap tablonuza aygıtınızdan, iCloud’dan ya da başka bir hizmetten eklediğiniz videolara açıklama ekleyebilirsiniz. Bir kişi hesap tablonuza erişmek için yardımcı teknoloji (örneğin VoiceOver) kullandığında, video açıklamaları bu teknoloji tarafından okunur. Video açıklamaları, hesap tablonuzun herhangi bir yerinde görünmez.
Seçmek için videoya dokunun,
 simgesine dokunun, sonra Film’e dokunun.
simgesine dokunun, sonra Film’e dokunun.Açıklama’ya dokunun, sonra metin kutusuna dokunup metninizi girin.
Hesap tablonuzu PDF olarak dışa aktarırsanız video açıklamaları yardımcı teknolojiler tarafından yine de okunabilir. iPad’deki Numbers’da diğer dosya biçimlerinde dışa aktarma bölümüne bakın.
Bir görüntüye veya çizime açıklama eklemek için Görüntü açıklaması ekleme veya Çizim açıklaması ekleme konusuna bakın. Videonuza altyazı eklemek için iPad’deki Numbers’da nesnelere resim yazısı veya başlık ekleme bölümüne bakın.
Ses açıklaması ekleme
Hesap tablonuzdaki herhangi bir sese açıklama ekleyebilirsiniz. Bir kişi hesap tablonuza erişmek için yardımcı teknoloji kullandığında, ses açıklamaları bu teknoloji tarafından okunur. Ses açıklamaları, hesap tablonuzun herhangi bir yerinde görünmez.
Seçmek için sese dokunun,
 simgesine dokunun, sonra Ses’e dokunun.
simgesine dokunun, sonra Ses’e dokunun.Açıklama’ya dokunun, sonra metin kutusuna dokunup metninizi girin.
Hesap tablonuzu PDF olarak dışa aktarırsanız ses açıklamaları yardımcı teknolojiler tarafından yine de okunabilir. iPad’deki Numbers’da diğer dosya biçimlerinde dışa aktarma bölümüne bakın.
Bir görüntüye, çizime veya videoya açıklama eklemek için Görüntü açıklaması ekleme veya Çizim açıklaması ekleme konusuna bakınVideo açıklaması ekleme. Videonuza altyazı eklemek için iPad’deki Numbers’da nesnelere resim yazısı veya başlık ekleme bölümüne bakın.
Videoyu veya sesi döngüye almayı ayarlamak ya da çalma ses yüksekliğini ayarlamak için iPad’deki Numbers’da video ve ses düzenleme bölümüne bakın.