
iPad’deki Numbers’da formları kullanarak veri girme
Bir tabloya veri girmenin hızlı bir yolu form kullanmaktır. Formlar özellikle, tablonuzdaki tüm satırlar aynı türde bilgi içerdiğinde (örneğin; kişi bilgilerini toplarken, envanter girerken ya da sınıf yoklamasını kaydederken) kullanışlıdır. Ayrıca, paylaşılan hesap tablolarındaki formları yaratmak ve düzenlemek için diğer kişilerle ortak çalışabilirsiniz.
Yarattığınız her form, hesap tablonuzda belirli bir tabloya bağlanır. Formda, tablonuzun her satırı bir kayıt olarak gösterilir ve her sütun bir alana karşılık gelir. Formda yaptığınız değişiklikler tabloda da yapılır, tersi de aynı şekilde gerçekleşir.
Hesap tablonuzda neredeyse her tablo için bir form yaratabilir ya da boş bir formla başlayabilirsiniz, Numbers sizin için otomatik olarak bir tablo yaratır.
Not: Formlar, Mac’teki veya iCloud.com’daki Numbers’da açılan hesap tablolarında gizlidir.

Var olan bir tablo için form yaratma
Tabloda birleştirilmiş herhangi bir hücre yoksa var olan bir tablo için form yaratabilirsiniz.
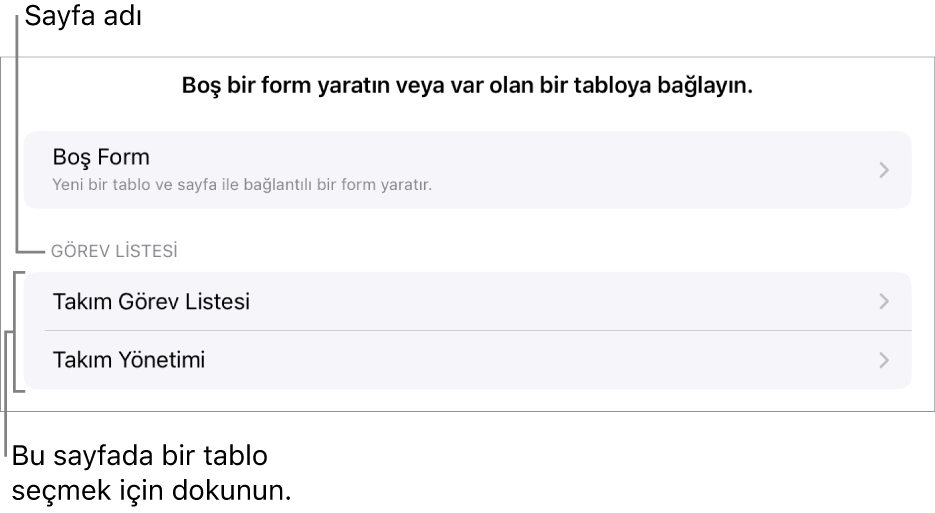
iPad’inizde Numbers uygulamasına
 gidin.
gidin.Bir hesap tablosunu açın, hesap tablosunun sol üst köşesindeki
 simgesine dokunun, sonra Yeni Form’a dokunun.
simgesine dokunun, sonra Yeni Form’a dokunun.Form yaratmak istediğiniz tablonun adına dokunun.
Form var olan veriler kullanılarak yaratılır ve ilk kayıt gösterilir. Tabloda üst bilgi yoksa Form Ayarı gösterilir. Formdaki alanları özelleştirme bölümüne bakın.
Kayıt için veri girmek veya düzenlemek üzere bir alana dokunun ya da farklı bir kayıt seçin.
Formu yaratmak için kullanılan tablo bir formül içeriyorsa formülün sonuçları formda gösterilir, ancak formül yalnızca tabloda düzenlenebilir.
Formdan çıkmak için başka bir sayfaya veya forma ait sekmeye dokunun.
Boş bir form yaratma
Yeni bir form için kullanmak üzere var olan bir tablonuz yoksa boş bir formla da başlayabilirsiniz. Boş bir form yarattığınızda, Numbers bağlı tabloyu içeren yeni bir sayfayı otomatik olarak yaratır.
iPad’inizde Numbers uygulamasına
 gidin.
gidin.Bir hesap tablosunu açın, hesap tablosunun sol üst köşesindeki
 simgesine dokunun, sonra Yeni Form’a dokunun.
simgesine dokunun, sonra Yeni Form’a dokunun.Boş Form’a dokunun.
Bir form ve bağlı tabloyu içeren Form Verileri adlı yeni bir sayfa yaratılır.
Form Ayarı’nda, düzenlemek için bir alan etiketine dokunun.
Ayrıca formunuza alanlar ekleyebilir, bir alanın biçimini (Sayı, Para Birimi ve Yüzde gibi) değiştirebilirsiniz. Formdaki alanları özelleştirme bölümüne bakın.
Form Ayarı’nda değişiklik yapmayı bitirdiğinizde ilk kaydı görüntülemek için Bitti’ye dokunun.
Formdan çıkmak için başka bir sayfaya veya forma dokunun.
Formdaki alanları özelleştirme
Alanlar, bir formda topladığınız bilgilere veya verilere karşılık gelir. Örneğin, bir genç spor takımının üyeleri için adları ve ebeveyn kişi bilgilerini toplamak üzere bir form yaratırsanız, “Ad”, “Telefon numarası” ve “E-posta adresi” alanlarını ekleyebilirsiniz.
Formdan çıkmadan alanları ekleyebilir, düzenleyebilir, silebilir, yeniden sıralayabilir ve (Yüzde, Onay Kutusu veya Süre gibi) biçimini değiştirebilirsiniz. Bir formdaki alanlarda yaptığınız değişiklikler tabloda da uygulanır.
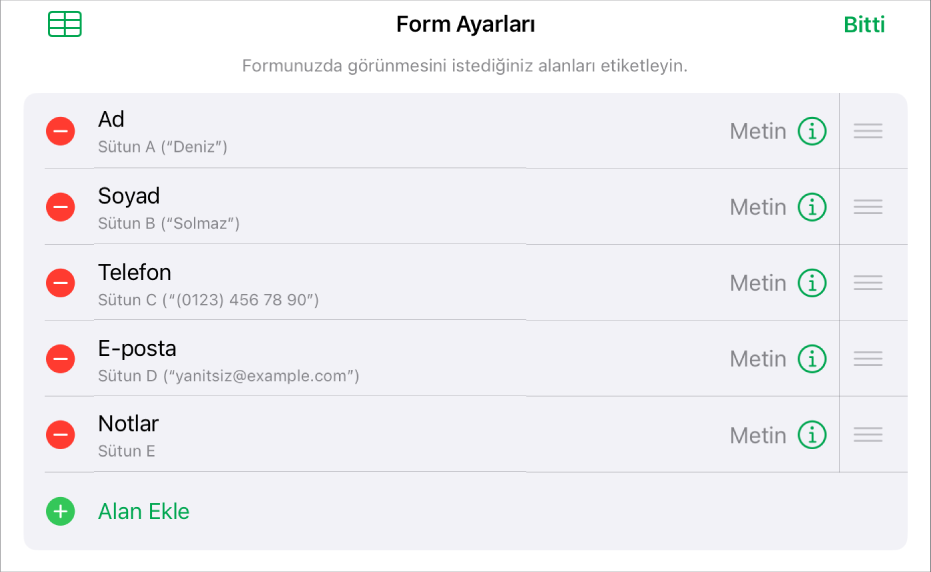
iPad’inizde Numbers uygulamasına
 gidin.
gidin.Bir hesap tablosunu açın, sonra düzenlemek istediğiniz formun sekmesine dokunun.
Etiketi veya biçimi değiştirmek de dahil olmak üzere formunuzdaki alanları özelleştirmek için
 simgesine dokunarak Form Ayarları’nı görüntüleyin, sonra aşağıdakilerden herhangi birini yapın:
simgesine dokunarak Form Ayarları’nı görüntüleyin, sonra aşağıdakilerden herhangi birini yapın:Alan ekleme: Alan Ekle’ye dokunun.
Boş Alan Ekle’ye ya da [alan türü] Alanı Ekle’ye dokunmanız da gerekebilir.
Yeni sütun bağlı tabloya da eklenir.
Alan etiketini düzenleme: Etikete dokunun, sonra yeni bir etiket yazın.
Etiket boşsa, bu alan etiket eklenene kadar her kayıtta gösterilmez.
Alanı silme: Silmek istediğiniz alanın yanındaki
 simgesine dokunun, sonra da Sil’e dokunun.
simgesine dokunun, sonra da Sil’e dokunun.Bu alana karşılık gelen sütun ve sütundaki tüm veriler de bağlı tablodan silinir.
Alanları yeniden sıralama: Bir alanın yanındaki
 simgesine dokunup basılı tutun, sonra yeniden sıralamak için yukarı veya aşağı sürükleyin.
simgesine dokunup basılı tutun, sonra yeniden sıralamak için yukarı veya aşağı sürükleyin.Bir alanı yeniden sıralamak, tablonuzda o alanın sütununu da taşır.
Alanın biçimini değiştirme:
 simgesine dokunun, sonra Sayı, Yüzde veya Süre gibi bir biçim seçin.
simgesine dokunun, sonra Sayı, Yüzde veya Süre gibi bir biçim seçin.Ek ayarları görüntülemek için menüde bir biçimin yanındaki
 simgesine dokunun.
simgesine dokunun.
Form Ayarı’nda değişiklik yapmayı bitirdiğinizde Bitti’ye dokunun.
Formdan çıkmak için başka bir sayfaya veya forma dokunun.
Forma veri girme
Formdaki her bir kayıt için veri girdiğinizde, Numbers verileri otomatik olarak bağlı tabloya ekler.
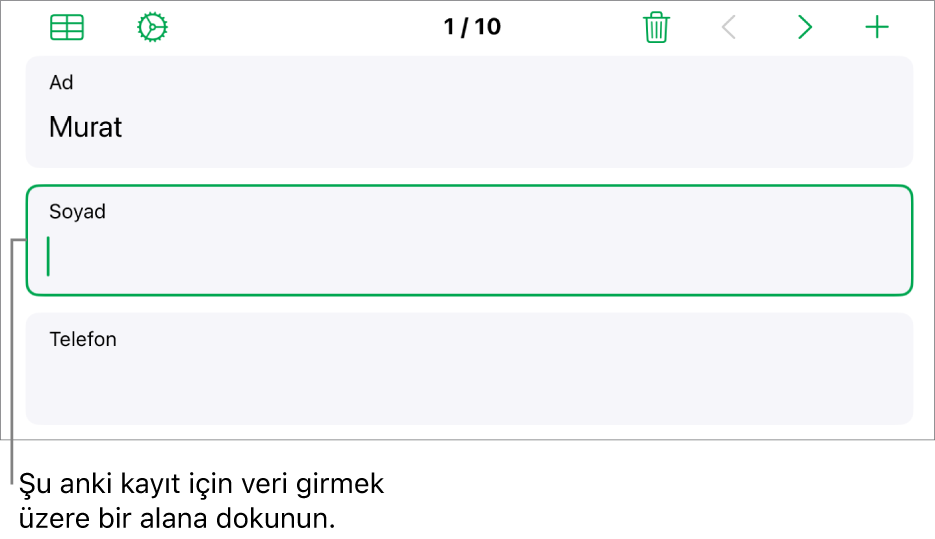
iPad’inizde Numbers uygulamasına
 gidin.
gidin.Bir hesap tablosunu açın, sonra düzenlemek istediğiniz formun sekmesine dokunun.
Bir alana dokunun, sonra bu kayıt için veri girin.
Tüm verilerinizi toplayabilmeniz için kayıtları ekleyebilir, silebilir ve kayıtlar arasında atlayabilirsiniz. Kayıtları ekleme, silme ve kayıtlar arasında dolaşma bölümüne bakın.
Tablodaki verilerin tamamını görüntülemek için
 simgesine dokunun.
simgesine dokunun.Bir forma bağlı olan tablolar, hesap tablonuzdaki diğer tablolar gibi düzenlenebilir.
Kayıtları ekleme, silme ve kayıtlar arasında dolaşma
Formdaki her kayıt, tablonuzda tek bir satıra karşılık gelir. Örneğin, bir genç spor takımının üyeleri için adları ve ebeveyn kişi bilgilerini topluyorsanız takımın her üyesi için bir kayıt ekleyebilirsiniz.
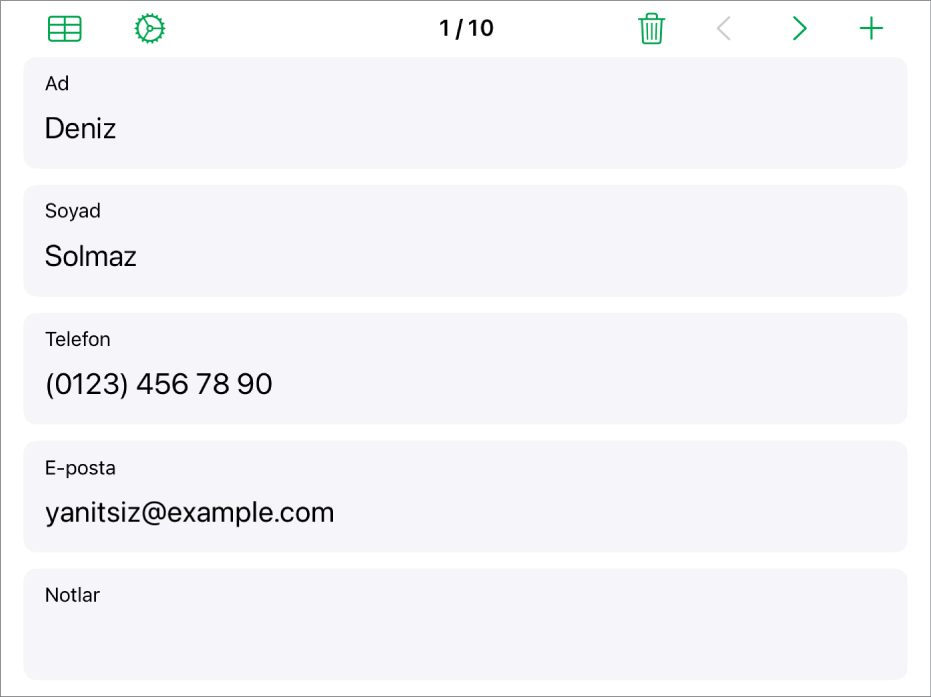
iPad’inizde Numbers uygulamasına
 gidin.
gidin.Bir hesap tablosunu açın, sonra düzenlemek istediğiniz formun sekmesine dokunun.
Kayıt eklemek, silmek ve kayıtlar arasında dolaşmak için aşağıdakilerden birini yapın:
Kayıt ekleme:
 simgesine dokunun.
simgesine dokunun.Yeni satır bağlı tabloya da eklenir.
Şu anki kaydı silme:
 simgesine dokunun.
simgesine dokunun.Bu kayda karşılık gelen satır ve satırdaki tüm veriler de bağlı tablodan silinir.
Önceki veya sonraki kayda gitme:
 veya
veya  simgesine dokunun.
simgesine dokunun.Kayıtlarda kaydırma: Ekranın sağ tarafındaki noktalar boyunca yukarı ve aşağı sürükleyin.
Kaydı yeniden sıralama: Bağlı tabloyu görüntülemek için
 simgesine dokunun, sonra sırasını değiştirmek istediğiniz kaydın satırın taşıyın.
simgesine dokunun, sonra sırasını değiştirmek istediğiniz kaydın satırın taşıyın.Formdaki kayıtların sırası, tablodaki satırların sırasını yansıtacak şekilde değişir.
Not: Yukarıdaki denetimleri görmüyorsanız kayıt listesine dönmek için Form Ayarı bölümünde Bitti’ye dokunmanız gerekebilir.
Formdan çıkmak için başka bir sayfaya veya forma dokunun.
Bir form sekmesini seçtiğinizde, formun bağlı olduğu tabloyu içerek sekmede bir bayrak görünür. Forma bağlı bir tabloyu seçtiğinizde, form sekmesinde bir bayrak görünür.
İpucu: Form alanlarına yazmak için parmağınızı veya Apple Pencil’ı kullanabilirsiniz. El yazısını metne dönüştürme bölümüne bakın.