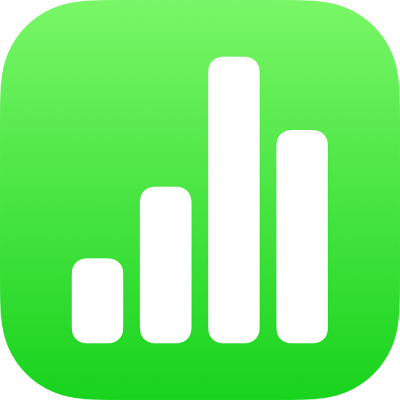
iPad’deki Numbers’da tabloları, hücreleri, satırları ve sütunları seçme
Tabloları, hücreleri, satırları ve sütunları düzenlemek için önce bunları seçmeniz gerekir.
Tablo seçme
Bazen bir tabloyu düzenlemek için bir ona dokunmak yerine onu seçmeniz gerekir. Seçmek, tablonun takip eden adımlar için doğru durumda olmasını sağlar.
Tabloya dokunun, sol üst köşesindeki
 simgesine dokunun; tablo seçildiğinde tablonun kenarlarında üç mavi nokta görünür.
simgesine dokunun; tablo seçildiğinde tablonun kenarlarında üç mavi nokta görünür.
Hücre seçme
Hücre seçme: Bir kez dokunun.
Bitişik hücre aralığını seçme: Bir hücreye dokunun, sonra bitişik hücre aralığı boyunca mavi noktalardan birini sürükleyin.
 Erişilebilirlik İpucu: VoiceOver’ı kullanarak birden fazla hücreyi dikdörtgen şeklinde seçmek istiyorsanız herhangi bir hücre tutamağını seçin. Çift dokunup basılı tutun, sonra yukarı, aşağı, sola veya sağa sürükleyerek seçimi değiştirin. Tutamağı sürüklemeyi bıraktığınızda VoiceOver hücre seçimini söyler.
Erişilebilirlik İpucu: VoiceOver’ı kullanarak birden fazla hücreyi dikdörtgen şeklinde seçmek istiyorsanız herhangi bir hücre tutamağını seçin. Çift dokunup basılı tutun, sonra yukarı, aşağı, sola veya sağa sürükleyerek seçimi değiştirin. Tutamağı sürüklemeyi bıraktığınızda VoiceOver hücre seçimini söyler.Bitişik olmayan hücreleri seçme: Bir hücreye dokunun, yeniden dokunun, Hücreleri Seç’e dokunun, sonra tabloda daha fazla hücreye dokunun ya da seçmek istediğiniz hücreler boyunca mavi noktalardan birini sürükleyin. Seçmeyi bitirdiğinizde Bitti’ye dokunun.
Tablodaki tüm hücreleri seçme: Bir hücreye dokunun, yeniden dokunun, Hücreleri Seç’e ve ardından Tümünü Seç’e dokunun. Seçmeyi bitirdiğinizde Bitti’ye dokunun.
İçerik eklemek veya içeriği düzenlemek üzere hücreyi seçme: Hücreye iki kez dokunun.
Özet tablodaki benzer hücreleri seçme: Bir hücreye dokunun,
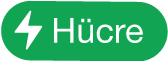 simgesine dokunun, sonra da Benzer Hücreleri Seç’e dokunun. Örneğin, bir Toplam satırı hücresi seçebilir, ardından tamamını seçmek için Benzer Hücreleri Seç’e dokunabilirsiniz.
simgesine dokunun, sonra da Benzer Hücreleri Seç’e dokunun. Örneğin, bir Toplam satırı hücresi seçebilir, ardından tamamını seçmek için Benzer Hücreleri Seç’e dokunabilirsiniz.
Satır ve sütun seçme
Tabloya dokunun.
Sütunların üzerinde harfleri ve satırların solunda numaraları görünür.
Aşağıdakilerden birini yapın:
Tek bir satır veya sütun seçin: Satır veya sütunun numarasına ya da harfine dokunun.
Birden çok bitişik satır veya sütun seçin: Satırın numarasına veya sütunun harfine dokunun, sonra mavi noktalardan birini bitişik satırlar veya sütunlar boyunca sürükleyin.
Bitişik olmayan satırları veya sütunları seçin: Satırın numarasına veya sütunun harfine dokunun, Hücreleri Seç’e dokunun, sonra daha fazla satıra veya sütuna dokunun ya da mavi noktalardan birini seçmek istediğiniz hücreler boyunca sürükleyin. Seçmeyi bitirdiğinizde Bitti’ye dokunun.
Tabloları, hücreleri, satırları ve sütunları değiştirme
Bir tablo veya hücreler, satırlar ya da sütunlar seçin.
Aşağıdakilerden birini yapın:
 simgesine dokunun ve seçimi özelleştirmek için (tablo üst bilgilerini ve altlıklarını, font stillerini ve puntolarını, hücre veri biçimlerini vb. ayarlama) biçimleme denetimlerini kullanın. Görünen biçimleme denetimleri seçilen öğeye bağlıdır.
simgesine dokunun ve seçimi özelleştirmek için (tablo üst bilgilerini ve altlıklarını, font stillerini ve puntolarını, hücre veri biçimlerini vb. ayarlama) biçimleme denetimlerini kullanın. Görünen biçimleme denetimleri seçilen öğeye bağlıdır.Satırların, sütunların ve tabloların büyüklüğünü değiştirmek için tablo denetimlerini kullanın (örneğin sütun eklemek veya silmek için
 simgesine, satır eklemek veya silmek için
simgesine, satır eklemek veya silmek için  simgesine, sütunların büyüklüğünü değiştirmek için
simgesine, sütunların büyüklüğünü değiştirmek için  simgesine vb. dokunun).
simgesine vb. dokunun).Hücreleri birleştirmek ve otomatik doldurmak; hücrelere formül ve işlev eklemek; satır ve sütun eklemek, gizlemek ve silmek; içerik kopyalamak, yapıştırmak ve silmek vb. için Eylem menülerini kullanın.
Hücrelere sözcük, sayı ve formül yazmak için klavyeleri kullanın. Klavyeyi açmak için bir hücreye çift dokunun veya bir hücreye dokunup ekranın en altındaki
 simgesine dokunun.
simgesine dokunun.