
Mac’teki Mesajlar ile projelerde ortak çalışma
Mesajlar’daki bir projede ortak çalışmak için davet gönderebilirsiniz; yazışmadaki herkes belgeye, hesap tablosuna veya başka bir paylaşılan dosyaya eklenir. Biri bir düzenleme yaptığında Mesajlar yazışmasının en üstünde etkinlik güncellemeleri görürsünüz. Paylaşılan içeriğe geri dönmek için güncellemeleri tıklayın.
Not: Mesajlar ile bir projede ortak çalışmaya başlamak için sizin ve alıcılarınızın iOS 16, iPadOS 16, macOS 13, watchOS 9, visionOS 1 veya daha yenisinde iMessage kullanıyor olmanız ve öncelikle içeriği başkalarının erişebileceği iCloud Drive gibi bir yere kaydetmiş olmanız gerekir. macOS uygulamalarının ortak çalışma özelliklerini kullanmak için iCloud’u açmanız gerekir. Tüm aygıtlarınızda Mesajlar için iCloud’u ayarlama konusuna bakın.
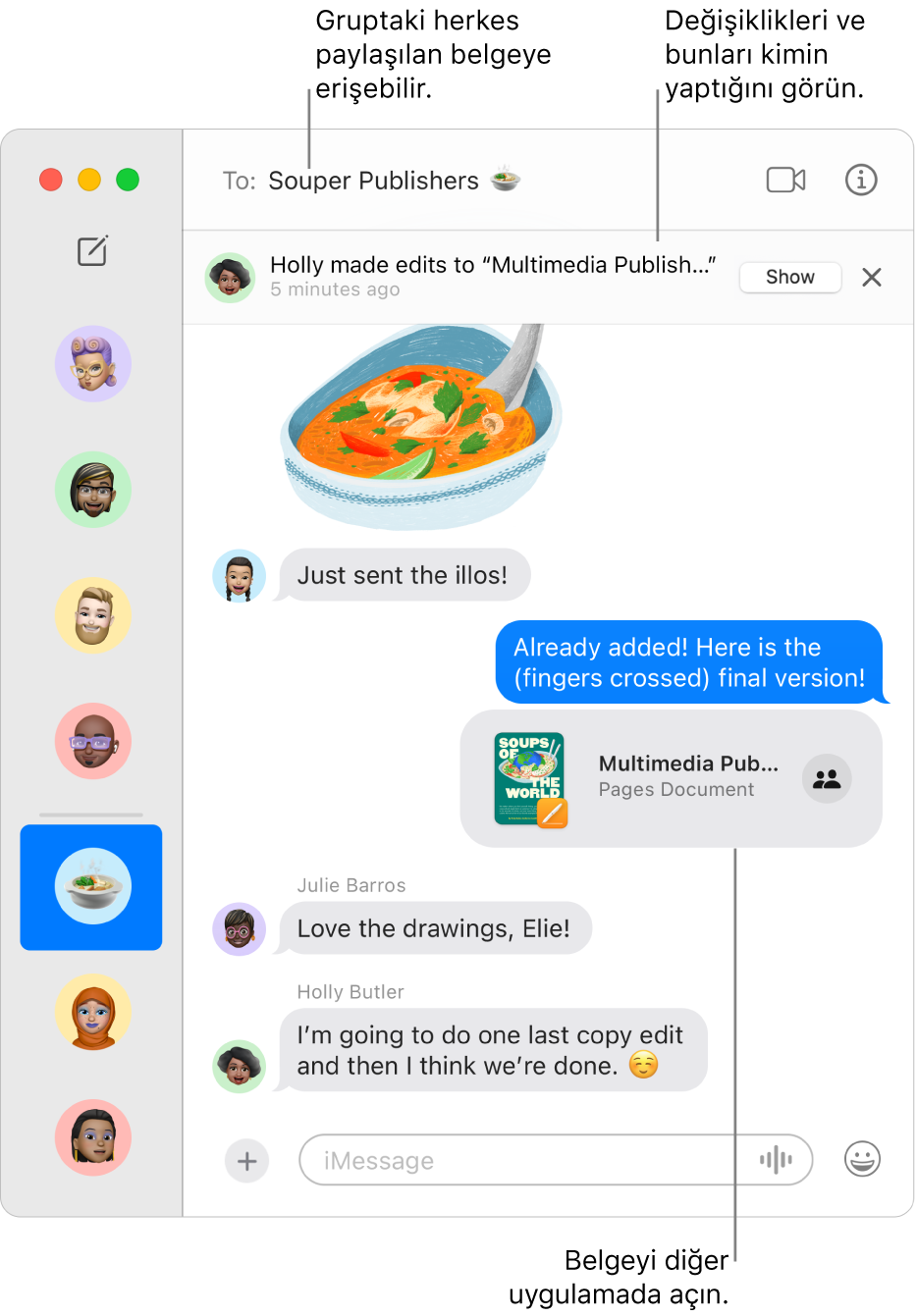
Ortak çalışmaya başlamak için Mesajlar yazışmasına bir dosya sürükleme
Bireysel bir yazışmada veya grup yazışmasındayken ortak çalışmak isterseniz iCloud Drive’dan, Keynote’tan, Numbers’dan ve Pages’dan doğrudan o yazışmaya dosya ve klasör ekleyebilirsiniz.
Mac’inizde Mesajlar uygulamasına
 gidin.
gidin.Finder’dan
 veya Mac’inizin masaüstünden paylaşmak istediğiniz bir dosyayı veya klasörü Mesajlar uygulamasındaki bir yazışmaya sürükleyin.
veya Mac’inizin masaüstünden paylaşmak istediğiniz bir dosyayı veya klasörü Mesajlar uygulamasındaki bir yazışmaya sürükleyin.Mesajlar yazışmasının en altındaki alanda aşağıdakilerden herhangi birini yapın:
Açılır menüyü tıklayın ve zaten seçili değilse Ortak Çalış’ı seçin.
Paylaşma seçeneklerini değiştirmek için açılır menünün altındaki
 simgesini tıklayın.
simgesini tıklayın.
Mesajı göndermek için Return tuşuna basın.
Biri dosyayı düzenlediğinde Mesajlar yazışmasının en üstünde güncellemeleri görürsünüz. Paylaşılan projeye dönüp değişiklikleri görmek için bir güncellemeyi tıklayın.
Başka bir uygulamadan Mesajlar’da ortak çalışmaya başlama
Finder, Anımsatıcılar, Notlar, Safari, Freeform, Keynote, Numbers, Pages ve desteklenen üçüncü parti uygulamalar da dahil olmak üzere başka bir uygulamadayken de proje üzerinde ortak çalışabilirsiniz.
Not: Birini ortak çalışmaya davet etme süreci uygulamaya bağlıdır.
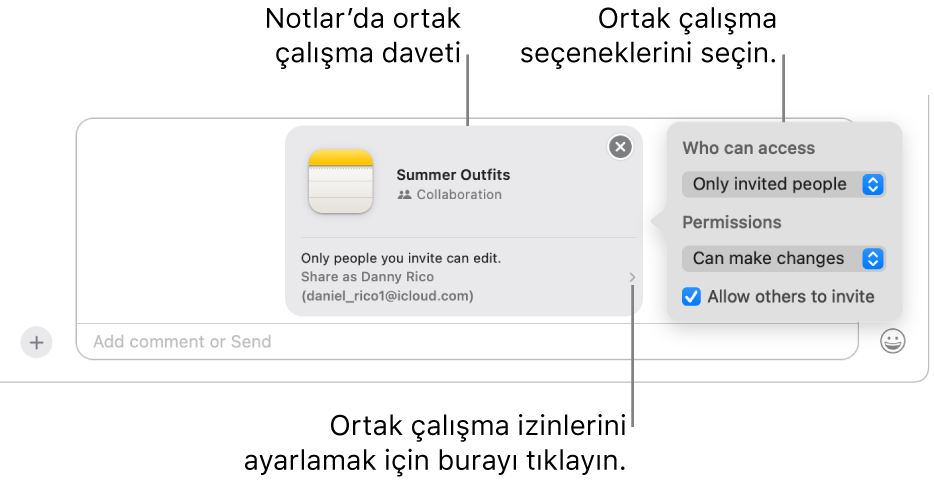
Mac’inizde diğer uygulamaya gidin.
Paylaşmak istediğiniz dosyayı veya öğeyi seçin, sonra
 simgesini tıklayın.
simgesini tıklayın.Açılır menüde Ortak Çalış’ın seçildiğinden emin olun, sonra Mesajlar’ı tıklayın. Kime alanına, projeyi göndermek istediğiniz her bir kişinin adını, e-posta adresini veya telefon numarasını yazın.
İsteğe bağlı olarak son Mesajlar yazışmalarınızdan birinin de otomatik olarak o kişiye veya gruba göndermesini seçebilirsiniz.
Mesajlar yazışmasının en altındaki alanda aşağıdakilerden herhangi birini yapın:
Açılır menüyü tıklayın ve zaten seçili değilse Ortak Çalış’ı seçin.
Paylaşma seçeneklerini değiştirmek için açılır menünün altındaki
 simgesini tıklayın.
simgesini tıklayın.
Mesajı göndermek için Return tuşuna basın.
Mesajlar’da katılımcıları davet ettikten sonra diğer uygulamadaki projede çalışabilir ve istediğiniz zaman Mesajlar yazışmasına dönebilirsiniz. Ortak Çalış düğmesini (yazışmayla ilişkili bir fotoğraf yokken bu düğme ![]() gibi görünür; aksi takdirde bireysel fotoğrafı veya grup simgesini görürsünüz) tıklayın. Ardından da
gibi görünür; aksi takdirde bireysel fotoğrafı veya grup simgesini görürsünüz) tıklayın. Ardından da ![]() simgesini tıklayın. Hızla bir FaceTime araması da başlatabilirsiniz; Ortak Çalış düğmesini tıklayıp sonra
simgesini tıklayın. Hızla bir FaceTime araması da başlatabilirsiniz; Ortak Çalış düğmesini tıklayıp sonra ![]() simgesini (sesli arama için) veya
simgesini (sesli arama için) veya ![]() simgesini (görüntülü arama için) tıklamanız yeterli.
simgesini (görüntülü arama için) tıklamanız yeterli.
Mesajlar’da bir projeyi yönetme
Bireysel veya grup Mesajlar yazışmasında bir projeyi paylaştıktan sonra, Mac’inizdeki Mesajlar uygulamasında ![]() aşağıdakilerden herhangi birini yapabilirsiniz:
aşağıdakilerden herhangi birini yapabilirsiniz:
Projeye gitme: Yazışmada paylaşılan projeyi tıklayın. Yazışmanın sağ üst köşesindeki
 simgesini tıklayıp, Ortak Çalışma’ya kaydırıp, ardından paylaşılan projeyi de tıklayabilirsiniz.
simgesini tıklayıp, Ortak Çalışma’ya kaydırıp, ardından paylaşılan projeyi de tıklayabilirsiniz.İpucu: Ortak Çalışma’nın altında istediğiniz paylaşılan projeyi görmüyorsanız Daha Fazla Göster’i tıklayın.
Proje değişikliklerini ve bunları kimin yaptığını görme: Yazışmanın en üstünde biri bir düzenleme yaptığında Göster’i veya Gözden Geçir’i tıklayın.
Projeye kişi ekleme: Projede bir grupla ortak çalışıyorsanız grup yazışmasına her zaman yaptığınız şekilde kişi ekleyebilirsiniz. Sonra da bu kişiye projeye erişim izni verin; dökümün en üstündeki Gözden Geçir’i tıklayın.
Projeden kişi silme: Projede bir grupla ortak çalışıyorsanız grup yazışmasından her zaman yaptığınız şekilde kişi silebilirsiniz. Sonra, görüntüleme veya düzenleme ayrıcalıklarını kaldırmak için uygulamadaki (örneğin Notlar veya Pages) katılımcı erişimini denetlemeyi unutmayın.
Projeyi iğneleme: Yazışmada Kontrol tuşuna basarak paylaşılan projeyi tıklayın, sonra İğnele’yi seçin.
Projeyi gizleme: Yazışmanın sağ üst köşesindeki
 simgesini tıklayın, Ortak Çalışma’ya kaydırın, sonra Kontrol tuşuna basarak paylaşılan projeyi tıklayın ve Gizle’yi seçin.
simgesini tıklayın, Ortak Çalışma’ya kaydırın, sonra Kontrol tuşuna basarak paylaşılan projeyi tıklayın ve Gizle’yi seçin.Bir projeyi gizlediğinizde o artık Ortak Çalışma’nın altında görünmez (ama Bağlantılar bölümünde görünür). Projenin gizlenmesi paylaşma ayrıcalıklarınızı kaldırmaz veya sizi ortak çalışmadan çıkarmaz. Projeye paylaşıldığı uygulamadan erişmeye devam edebilirsiniz.
Projeyi paylaşma: Yazışmanın sağ üst köşesindeki
 simgesini tıklayın, Ortak Çalışma’ya kaydırın, sonra Kontrol tuşuna basarak paylaşılan projeyi tıklayın ve Paylaş’ı seçin.
simgesini tıklayın, Ortak Çalışma’ya kaydırın, sonra Kontrol tuşuna basarak paylaşılan projeyi tıklayın ve Paylaş’ı seçin.Projeyi paylaşırken onu yeni katılımcılarla veya aynı grupla paylaşabilirsiniz.
Yazışmada Kontrol tuşuna basarak paylaşılan bir projeyi tıklarsanız aşağıdakilerden herhangi birini de yapabilirsiniz:
Başka bir uygulamada projeyi yönetme
Bireysel veya grup Mesajlar yazışmasında bir projeyi paylaştıktan sonra, ortak çalışma değişikliklerini (yeni katılımcılar ekleme, katılımcıları silme veya ortak çalışmayı durdurma gibi) Mac’inizdeki diğer uygulamada yapabilirsiniz:
Finder’daki iCloud Drive: Mac’inizdeki Finder uygulamasında
 , iCloud Drive’dan paylaştığınız bir dosyayı veya klasörü seçin, Kontrol tuşuna basarak öğeyi tıklayın, sonra Paylaşılan Dosyayı Yönet’i seçin. Dosyaları ve klasörleri paylaşmak ve üzerlerinde ortak çalışmak için iCloud’u kullanma konusuna bakın.
, iCloud Drive’dan paylaştığınız bir dosyayı veya klasörü seçin, Kontrol tuşuna basarak öğeyi tıklayın, sonra Paylaşılan Dosyayı Yönet’i seçin. Dosyaları ve klasörleri paylaşmak ve üzerlerinde ortak çalışmak için iCloud’u kullanma konusuna bakın.Anımsatıcılar: Mac’inizdeki Anımsatıcılar uygulamasında
 , paylaştığınız bir listeyi seçin, sonra Ortak Çalış düğmesini tıklayın. Anımsatıcı listesi paylaşma bölümüne bakın.
, paylaştığınız bir listeyi seçin, sonra Ortak Çalış düğmesini tıklayın. Anımsatıcı listesi paylaşma bölümüne bakın.Notlar: Mac’inizdeki Notlar uygulamasında
 , paylaştığınız bir notu veya klasörü seçin, sonra Ortak Çalış düğmesini tıklayın. Paylaşılan not üzerinde ortak çalışma konusuna bakın.
, paylaştığınız bir notu veya klasörü seçin, sonra Ortak Çalış düğmesini tıklayın. Paylaşılan not üzerinde ortak çalışma konusuna bakın.Safari: Mac’inizdeki Safari uygulamasında
 , paylaştığınız bir sekme grubunu seçin, sonra Ortak Çalış düğmesini tıklayın. Safari’de sekme gruplarını paylaşma ve ortak çalışma konusuna bakın.
, paylaştığınız bir sekme grubunu seçin, sonra Ortak Çalış düğmesini tıklayın. Safari’de sekme gruplarını paylaşma ve ortak çalışma konusuna bakın.Freeform: Mac’inizdeki Freeform uygulamasında
 , kenar çubuğunda Paylaşılan’ı tıklayın, bir panoyu çift tıklayın, sonra Ortak Çalış düğmesini tıklayın. Paylaşılan bir Freeform panosunda ortak çalışma konusuna bakın.
, kenar çubuğunda Paylaşılan’ı tıklayın, bir panoyu çift tıklayın, sonra Ortak Çalış düğmesini tıklayın. Paylaşılan bir Freeform panosunda ortak çalışma konusuna bakın.
Not: Mesajlar’da ortak çalışan kişi grubu ile projede ortak çalışan grup eşleşmeyebilir. Örneğin Mesajlar’ın dışından dosya üzerinde ortak çalışacak kişileri davet edebilirsiniz. Mesajlar’da, her biri kendi ortak çalışma yazışmasına sahip iki farklı grubunuz da olabilir.