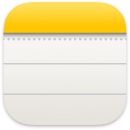 Notlar
Notlar
Notlar, sadece metin olmanın ötesindedir. Aklınıza gelen fikirleri not alın veya yapılacak listeleri, görüntüler, web bağlantıları ve daha fazlasını ekleyin. Paylaşılan klasörler bütün bir not klasörünü bir grupla paylaşmanıza olanak tanır. Gruptaki herkes katılabilir.
Siri’ye sor: Şuna benzer bir şey söyleyin: “Yeni not yarat.”
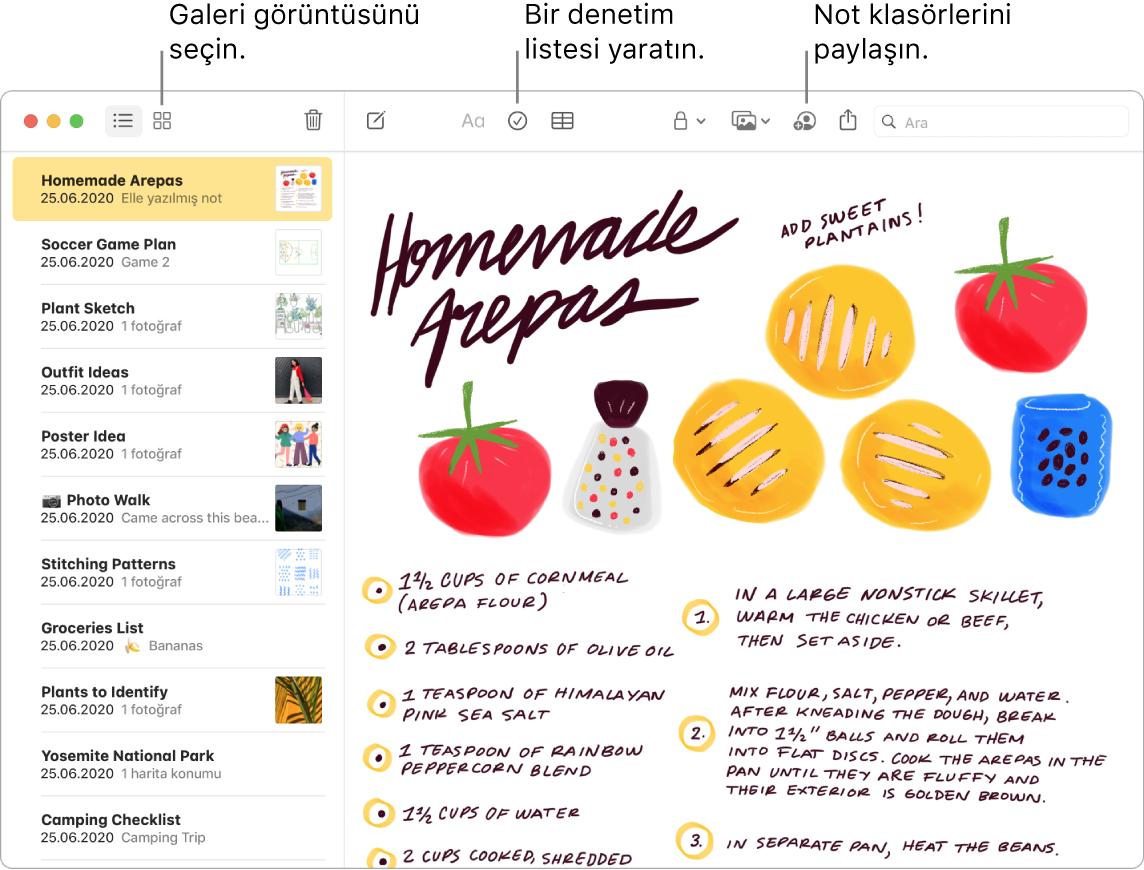
İpucu: Notlar için iCloud açıkken Apple kimliğinizle giriş yaptığınızda notlarınız tüm aygıtlarınızda güncel tutulur. Böylelikle Mac’inizde bir yapılacaklar listesi yaratabilir, ardından yapılan öğeleri hareket hâlindeyken iPhone’unuzda işaretleyebilirsiniz.
Araç çubuğunuzu özelleştirin. Özelleştirilmiş pencereyi açmak için araç çubuğunda herhangi bir yeri sağ tıklayın. Favori öğelerinizi işinize yarayacak şekilde araç çubuğuna sürükleyin.
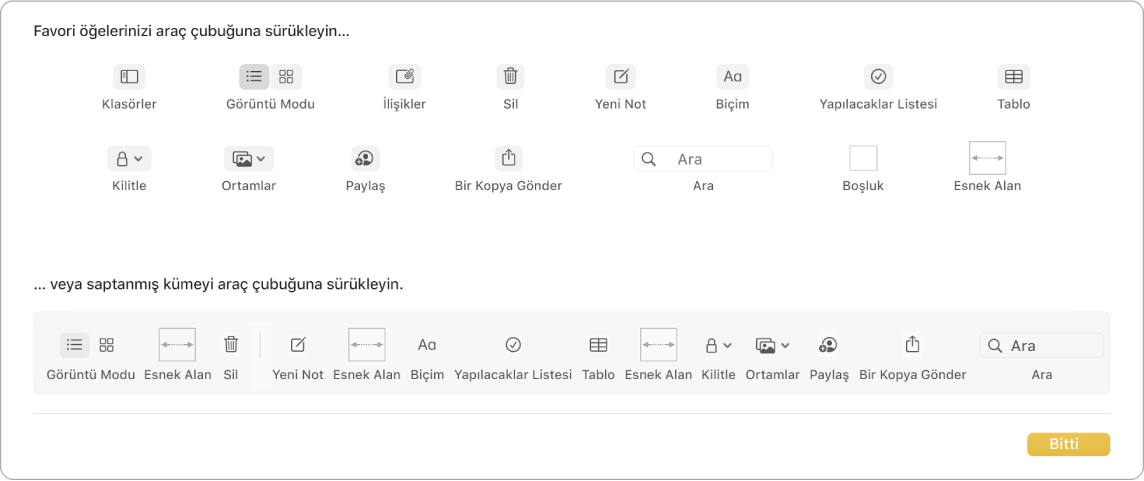
Listenizde yapılan öğeleri işaretleyin. Nota, işaretlenen öğeleri otomatik olarak listenin en altına gönderen bir etkileşimli yapılacaklar listesi eklemek için Yapılacaklar Listesi düğmesini ![]() tıklayın. Listenizdeki tüm öğelerin işaretini kaldırıp baştan başlamak için Biçim > Daha Fazla > Tümünün İşaretini Kaldır’ı seçin (haftalık alışveriş listelerinizi yeniden kullanırken mükemmeldir).
tıklayın. Listenizdeki tüm öğelerin işaretini kaldırıp baştan başlamak için Biçim > Daha Fazla > Tümünün İşaretini Kaldır’ı seçin (haftalık alışveriş listelerinizi yeniden kullanırken mükemmeldir).
Fotoğraf, video ve daha fazlasını ekleyin. Masaüstünden bir fotoğraf, video, PDF veya başka bir belge sürükleyin. Nota Fotoğraflar arşivinizden öğeler eklemek için Pencere > Fotoğraf Tarayıcı öğesini seçin.
Tablo ekleyin. Notunuza bir tablo eklemek için Tablo düğmesini ![]() tıklayın. Hatta bir web sayfasındaki veya başka bir uygulamadaki tabloyu kopyalayıp notunuza yapıştırabilirsiniz.
tıklayın. Hatta bir web sayfasındaki veya başka bir uygulamadaki tabloyu kopyalayıp notunuza yapıştırabilirsiniz.
Bir notu kilitleyin. Diğer kişilerin görmesini istemediğiniz notları kilitlemek için bir parola ayarlayabilirsiniz. Bir parola ayarlamak için Notlar > Tercihler’i seçin, sonra Parolayı Ayarla’yı tıklayın. Notu kilitlemek için notu seçin, sonra Dosya > Notu Kilitle’yi seçin.
Touch Bar’ı kullanın. Yeni bir not yaratmak için ![]() simgesine dokunun. Notunuza bir yapılacaklar listesi öğesi eklemek için
simgesine dokunun. Notunuza bir yapılacaklar listesi öğesi eklemek için ![]() simgesine dokunun.
simgesine dokunun.

Metin eklemek için yazma önerilerine dokunun.

Metni sola veya sağa hizalamak ve kalın, italik ya da altı çizgili stillerini uygulamak amacıyla metin biçimleme düğmelerini görüntülemek için ![]() simgesine dokunun.
simgesine dokunun.

Numaralı liste, madde işaretli liste veya başlık gibi not paragraf stillerini kullanmak için ![]() simgesine dokunun.
simgesine dokunun.

Daha fazla bilgi. Notlar Kullanma Kılavuzu’na bakın.