Mac’inizdeki masaüstü, menü çubuğu ve Yardım
MacBook Pro’nuzda ilk gördüğünüz şey; uygulamaları hızlıca açabileceğiniz, MacBook Pro’nuzda ve web’de herhangi bir şeyi arayabileceğiniz, dosyalarınızı düzenleyebileceğiniz ve daha fazlasını yapabileceğiniz masaüstüdür.
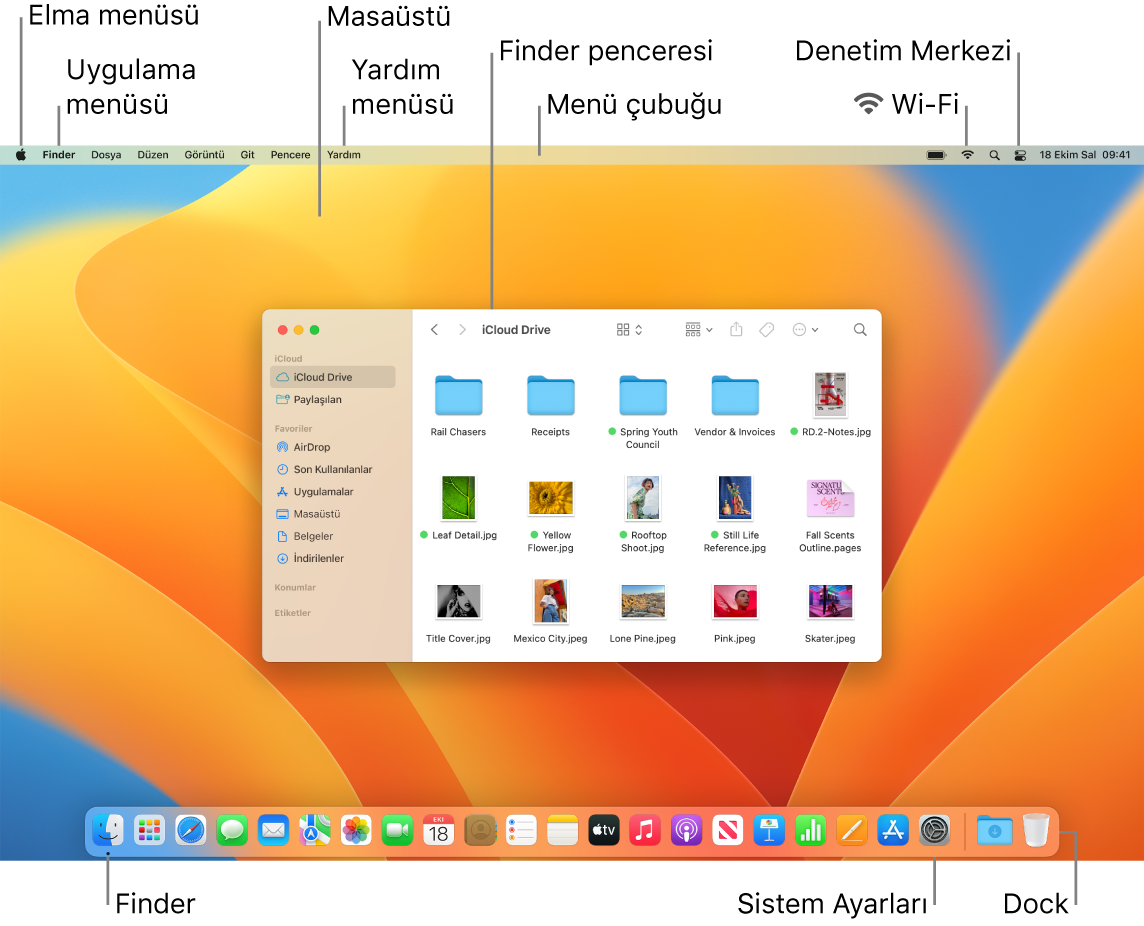
İpucu: Ekranda imleci bulamıyor musunuz? Geçici olarak büyütmek için parmağınızı izleme dörtgeni üzerinde hızla geri ve ileri hareket ettirin. Veya fare kullanıyorsanız, hızla geri ve ileri kaydırın.
Menü çubuğu. Menü çubuğu ekranın en üstünde uzanmaktadır. Uygulamalarda komutları seçmek ve görevleri gerçekleştirmek için sol taraftaki menüleri kullanın. Menü öğeleri, kullanmakta olduğunuz uygulamaya bağlı olarak değişir. Bir Wi-Fi ağına bağlanmak, Wi-Fi durumunuzu ![]() denetlemek, Denetim Merkezi’ni
denetlemek, Denetim Merkezi’ni ![]() açmak, pil şarjınıza
açmak, pil şarjınıza ![]() bakmak, Spotlight’ı
bakmak, Spotlight’ı ![]() kullanarak arama yapmak ve daha fazlası için sağ taraftaki simgeleri kullanın.
kullanarak arama yapmak ve daha fazlası için sağ taraftaki simgeleri kullanın.
İpucu: Menü çubuğunda görünen simgeleri değiştirebilirsiniz. Mac’inizdeki Denetim Merkezi bölümüne bakın.
Elma menüsü ![]() . Elma menüsü sık kullanılan öğeleri içerir ve her zaman ekranın sol üst köşesinde görünür. Açmak için Apple simgesini
. Elma menüsü sık kullanılan öğeleri içerir ve her zaman ekranın sol üst köşesinde görünür. Açmak için Apple simgesini ![]() tıklayın.
tıklayın.
Uygulama menüsü. Birden fazla uygulamanın ve pencerenin aynı anda açık olmasını sağlayabilirsiniz. Etkin uygulamanın adı Elma menüsünün ![]() sağ tarafında kalın stilde görünür, onun ardından uygulamanın benzersiz menüleri gelir. Farklı bir uygulama açar veya farklı bir uygulamadaki açık bir pencereyi tıklarsanız uygulama menüsünün adı o uygulamaya değişir ve menü çubuğundaki menüler de onunla birlikte değişir. Menüde bir komut arıyor ve bulamıyorsanız istediğiniz uygulamanın etkin olup olmadığını görmek için uygulama menüsünü tıklayın.
sağ tarafında kalın stilde görünür, onun ardından uygulamanın benzersiz menüleri gelir. Farklı bir uygulama açar veya farklı bir uygulamadaki açık bir pencereyi tıklarsanız uygulama menüsünün adı o uygulamaya değişir ve menü çubuğundaki menüler de onunla birlikte değişir. Menüde bir komut arıyor ve bulamıyorsanız istediğiniz uygulamanın etkin olup olmadığını görmek için uygulama menüsünü tıklayın.
Yardım menüsü. MacBook Pro’nuzla ilgili Yardım her zaman menü çubuğundadır. Yardım almak için Dock’ta Finder’ı açın, Yardım menüsünü tıklayın ve macOS Kullanma Kılavuzu’nu açmak için macOS Yardım’ı seçin. İsterseniz arama alanına yazın ve bir öneriyi seçin. Belirli bir uygulamayla ilgili yardım almak için uygulamayı açın ve menü çubuğunda Yardım’ı tıklayın. macOS Kullanma Kılavuzu’nu kullanma bölümüne bakın.

Belge grupları ile organize kalın. Dosyaları gruplar halinde (türe, tarihe veya etikete göre) düzenlenmiş olarak tutmak ya da masaüstünüzü düzenli tutmak için masaüstündeki dosyaları belge gruplarında toplayabilirsiniz. Bir belge grubunun içinde ne olduğunu görüntülemek için belge grubunu tıklayarak içeriğini gösterin veya dosyaların küçük resim görüntülerini görüntülemek için imlecinizi bir belge grubunun üzerine getirin. Masaüstünüzde belge grupları yaratmak için masaüstünü tıklayın, sonra Görüntü > Belge Gruplarını Kullan’ı seçin. Belge gruplarınıza yönelik gruplama seçeneklerini görmek için Görüntü > Belge Gruplarını Şuna Göre Grupla’ya gidin ve bir seçenek seçin. Sonra masaüstüne eklediğiniz yeni dosyalar, uygun belge grubu için otomatik olarak sıralanır. Daha fazla bilgi edinmek için macOS Kullanma Kılavuzu’ndaki Mac’te masaüstü belge gruplarını kullanma konusuna bakın.
Daha fazla bilgi. Mac’inizdeki Finder bölümüne bakın.