MacBook Air’inizle harici bir ekran kullanma
MacBook Air’inizle Apple Studio Display gibi bir harici ekran ya da projektör veya TV kullanabilirsiniz. MacBook Air’inizdeki Thunderbolt / USB 4 bağlantı noktaları video çıkışını destekler.
Başlamadan önce
MacBook Air’inize bağlamadan önce ekranınızı güç kaynağına bağlayın.
Ekranınız için doğru kabloyu kullanın. Ekranınızla birlikte gelen belgelere bakın ve ekranınızı bağlamak için doğru kabloya sahip olduğunuzdan emin olun.
MacBook Air’inizdeki bağlantı noktalarını belirleyin. MacBook Air’inizde bir ekran bağlamadan önce Mac’inizde hangi bağlantı noktaları olduğunuz bilmeniz yararlı olacaktır. MacBook Air’inizdeki bağlantı noktalarını ve yerlerini öğrenmek için Göz atın: MacBook Air konusuna bakın. Farklı bağlantı noktası türleri ve işlevleri hakkında daha fazla bilgi edinmek için Mac’inizdeki bağlantı noktalarını belirleme konusuna bakın.
Teknik özellikleri denetleyin. MacBook Air’inizin hangi tür ekranları desteklediği hakkında daha fazla bilgi için Teknik Özellikler bölümünüze göz atabilirsiniz. Sistem Ayarları’nı açın, Yardım > MacBook Air Teknik Özellikleri’ni seçin, sonra Ekran Desteği’ni bulun (aşağı kaydırmanız gerekebilir).
MacBook Air’e bir ekran bağlama
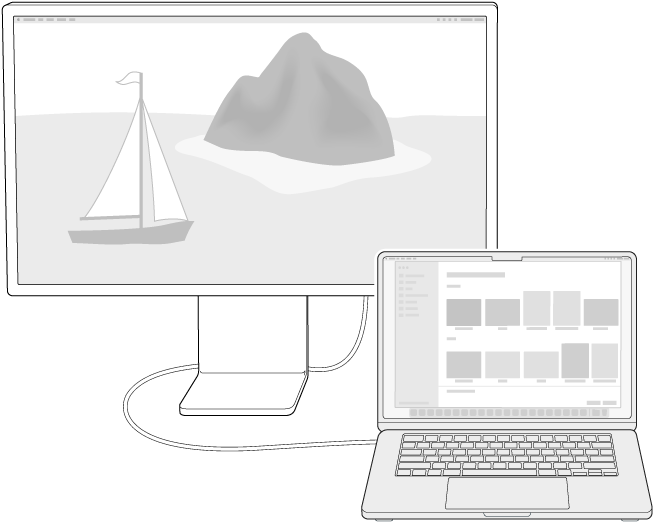
MacBook Air’iniz 60 Hz’de 6K çözünürlüğe kadar veya 144 Hz’de 4K çözünürlüğe kadar bir harici ekranı destekleyebilir. Ekranı bir Thunderbolt / USB 4 bağlantı noktasına bağlayın.
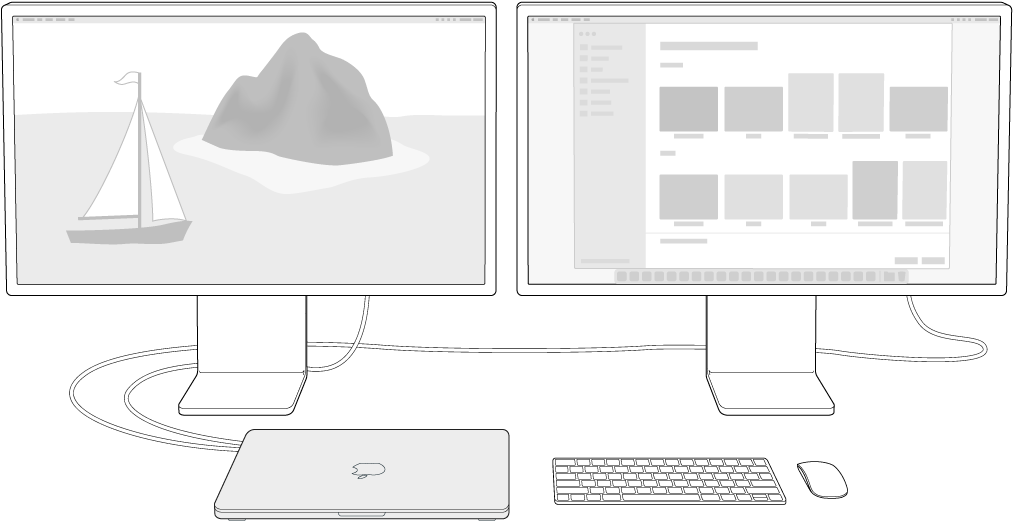
Çalışmak için daha da fazla alan istediğinizde M3 çipli MacBook Air, dizüstü bilgisayarın kapağı kapalıyken en fazla iki harici ekranı destekleyebilir. Birincil ekran 60 Hz’de 6K çözünürlüğe ya da 144 Hz’de 4K çözünürlüğe kadar destekleyebilir; ikincil ekran ise 60 Hz’de 5K çözünürlüğe ya da 100 Hz’de 4K çözünürlüğe kadar destekleyebilir. İkinci harici ekranı ikinci Thunderbolt / USB 4 bağlantı noktasına bağlayın. MacBook Air’in iki harici ekranla kullanılabilmesi için kapağının kapalı, güç kaynağı bağlı ve harici bir klavyeye ve fareye ya da izleme dörtgenine bağlı olması gerekir. Daha fazla bilgi için M3 çipli MacBook Air ve MacBook Pro bilgisayarınızla çift monitör kullanma adlı Apple Destek makalesine bakın.
MacBook Air’inize bir ekran veya projektör bağlayın. MacBook Air’inize pek çok farklı türde ekran ve projektör bağlayabilirsiniz. Ekran kablosunda MacBook Air’inizdeki Thunderbolt / USB 4 bağlantı noktalarıyla eşleşmeyen bir bağlayıcı varsa ekranı bağlamak için bir adaptör kullanabilirsiniz (ayrı satılır).
USB-C ekran: Ekranı MacBook Air’inizdeki bir Thunderbolt / USB 4 kapısına bağlayın.
HDMI ekran veya TV: HDMI ekranı veya TV’yi MacBook Air’inizdeki Thunderbolt / USB 4 kapısına bağlamak için USB-C dijital AV çok kapılı adaptörü kullanın.
VGA ekran veya projektör: Ekranı veya projektörü MacBook Air’inizdeki bir Thunderbolt / USB 4 kapısına bağlamak için USB-C VGA çok kapılı adaptörü kullanın.
Ekranınızın kablosu, kullanmak istediğiniz kapıyla eşleşmeyen bir bağlayıcı varsa onu bir adaptörle kullanabilirsiniz (ayrı satılır). MacBook Air’inize yönelik adaptörler hakkında daha fazla bilgi edinmek için MacBook Air’iniz için adaptörler ve Mac’inizdeki Thunderbolt 4, Thunderbolt 3 veya USB-C bağlantı noktası için kullanılan adaptörler konularına bakın.
Adaptör satın almak için apple.com/tr adresini, yerel Apple Store mağazanızı veya başka satıcıları ziyaret edebilirsiniz. Doğru ürünü seçtiğinizden emin olmak için ekranın belgelerini inceleyin veya ekranın üreticisine danışın.
AirPlay özellikli Apple TV kullanın. Apple TV’ye bağlı bir TV’niz varsa MacBook Air ekranınızı TV ekranınıza yansıtmak için AirPlay’i kullanabilirsiniz. Ayrıntılar için AirPlay ile daha büyük bir ekranda içerik yayınlama bölümüne bakın.
Ekranınızı bağladıktan sonra
Ekranları ayarlayın ve düzenleyin. Harici bir ekran ya da projektör bağladıktan sonra, ekranların nasıl düzenleneceğini ayarlamak, hangisinin ana ekranınız olarak kullanılacağını seçmek ve çözünürlüğü ve yenileme hızını (Hz) ayarlamak için Sistem Ayarları’na gidin ve kenar çubuğunda Ekranlar’ı tıklayın. Ekranınız için yenileme hızını artırırsanız en iyi performansı elde etmek için daha düşük bir çözünürlük seçmeniz gerekir.
M3 çipli MacBook Air’inize iki ekran bağlarsanız ilk bağladığınız ekran birincil ekran olur. Birincil ekranı değiştirmek için bağlantılarını kesin, sonra farklı bir sırada yeniden bağlayın. M3 çipli MacBook Air’inize iki ekran bağlıyken kapağı açtığınızda, dizüstü bilgisayar ekranı ikinci ekranın yerine geçer.
Ekranınızı yansıtmak istiyorsanız ayna olarak görev yapmasını istediğiniz ekranı seçin, sonra “Şöyle kullan:” menüsünden yansıtma seçeneğini seçin.
Sorun giderin. Harici ekranla ilgili bir sorunu gidermek için Harici ekranınız karanlıkta veya düşük çözünürlüklüyse konusuna bakın.