 Safari
Safari
Safari; performansı, güç verimliliği ve geçiş anahtarları gibi yenilikçi gizlilik korumaları nedeniyle kullanıcıların çok beğendikleri bir web tarayıcıdır. Sekme çubuğu, genişletmeler ve başlangıç sayfası Mac, iPhone ve iPad genelinde kullanılabilir; böylece aynı Apple kimliğiyle iCloud’a giriş yapmış olduğunuz sürece web’de dolaştığınız her yerde aynı Safari’yi kullanırsınız.
Aramaya başlayın. Bir sözcük veya web sitesi adresi yazmaya başlayın. Safari size eşleşen web sitelerinin yanı sıra önerilen web sitelerini de gösterir. Safari başlangıç sayfanızda bulunan bir favori veya sık ziyaret edilen öğeyi de seçebilirsiniz. Zaten bir site açıksa, etkin sekmede arama ölçütlerinizi yazarak yeni bir arama başlatabilirsiniz.

Safari başlangıç sayfanızı özelleştirin. Başlangıç sayfanız Favoriler’i, Okuma Listesi öğelerini, bir gizlilik raporunu ve daha fazlasını gösterebilir. Kendi fotoğraflarınızdan birini arka plan görüntüsü olarak kullanmak üzere içe aktarabilir veya sağlanan arka planlardan birini seçebilirsiniz. Başlangıç sayfanızı aygıtlar genelinde de paylaşabilirsiniz. Başlangıç sayfası seçeneklerini ayarlamak için başlangıç sayfasının sağ alt tarafındaki ![]() simgesini tıklayın.
simgesini tıklayın.
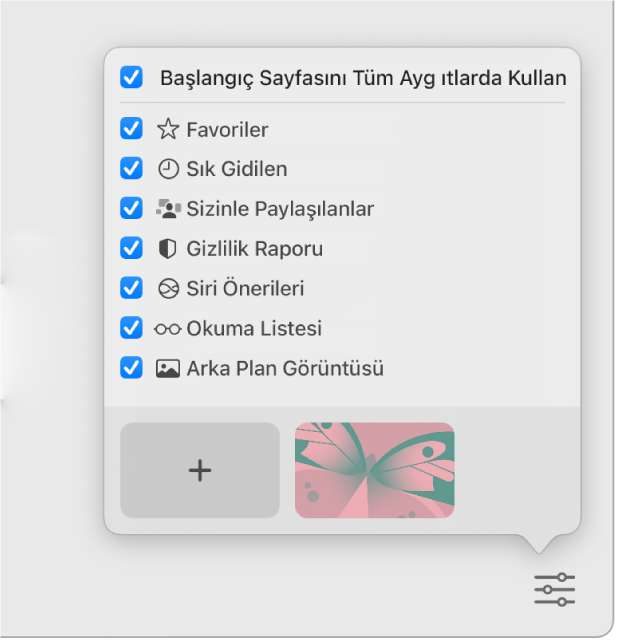
Bir pencerede birden fazla web sayfasını görüntüleyin. Yeni bir sekme açmak için sekme çubuğunun en sağındaki ![]() simgesini tıklayın ya da Komut-T tuşlarına basın, ardından bir adres girin. Pencere büyüklüğünü değiştirdiğinizden sekmelerin büyüklüğü dinamik olarak değişir.
simgesini tıklayın ya da Komut-T tuşlarına basın, ardından bir adres girin. Pencere büyüklüğünü değiştirdiğinizden sekmelerin büyüklüğü dinamik olarak değişir.
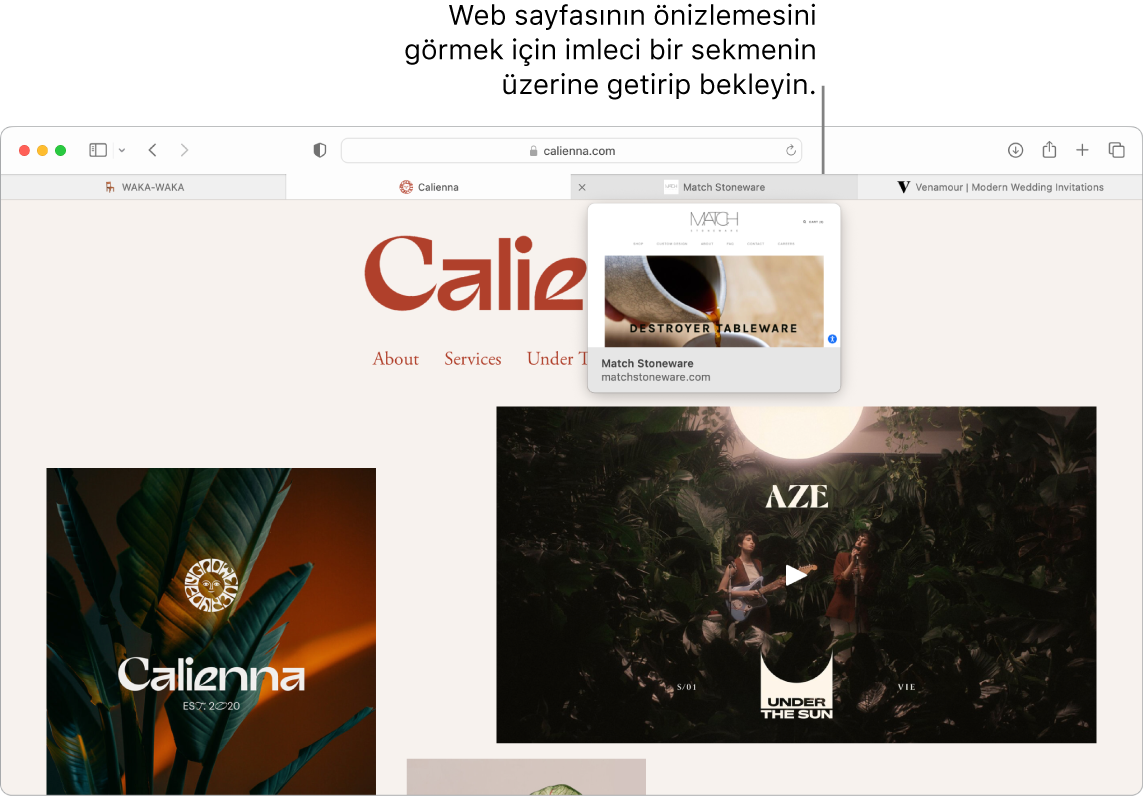
Sekme içeriklerini çabucak görün. Sekmelerdeki site simgeleri (bir web sitesiyle ilişkili simgeler veya logolar) web sayfasını bir bakışta belirlemenizi sağlar. Web sayfası içeriğinin bir önizlemesini görmek için imleci bir sekmenin üzerinde tutun.
Kenar çubuğunu görüntüleyin. Sekme Gruplarınızı, yer işaretlerinizi, Okuma Listenizi ve Sizinle Paylaşılanlar bağlantılarınızı yönetebileceğiniz kenar çubuğunu görüntülemek için Kenar Çubuğu simgesini ![]() tıklayın. Ayrıca, kenar çubuğunda Sekme Grupları’nın yanındaki
tıklayın. Ayrıca, kenar çubuğunda Sekme Grupları’nın yanındaki ![]() simgesini tıklayarak sekme gruplarınızı bir gruptaki tüm sekmelerinizi görmek için genişletebilirsiniz.
simgesini tıklayarak sekme gruplarınızı bir gruptaki tüm sekmelerinizi görmek için genişletebilirsiniz.
Sekme Grupları ile düzenleyin. Bir proje veya tatil için araştırma yaparken birden fazla sekme açabilir, daha sonra bunları kaydedip gruplar halinde düzenleyebilirsiniz. Kenar çubuğu ![]() açıkken, Sekme Grubu Ekle simgesini
açıkken, Sekme Grubu Ekle simgesini ![]() tıklayın ve zaten açık olan sekmelerden bir grup yaratmak için Yeni Sekme Grubu’nu seçin. Bunun yerine Yeni Boş Sekme Grubu’nu seçip Sekme Grubuna eklemek üzere sekmeler de arayabilirsiniz. Sekme Grupları kaydedilir ve kenar çubuğunda görünür. Kenar çubuğunu ya da kenar çubuğu gizliyse açılır menüyü
tıklayın ve zaten açık olan sekmelerden bir grup yaratmak için Yeni Sekme Grubu’nu seçin. Bunun yerine Yeni Boş Sekme Grubu’nu seçip Sekme Grubuna eklemek üzere sekmeler de arayabilirsiniz. Sekme Grupları kaydedilir ve kenar çubuğunda görünür. Kenar çubuğunu ya da kenar çubuğu gizliyse açılır menüyü ![]() kullanarak Sekme Grupları arasında geçiş yapın.
kullanarak Sekme Grupları arasında geçiş yapın.
Sekme gruplarında ortak çalışın. Mesajlar’daki bir sekme grubunda ortak çalışmak için davet gönderebilirsiniz, konu grubundaki herkes sekme grubuna otomatik olarak eklenir. Kenar çubuğunda paylaşmak istediğiniz sekme grubunun yanındaki ![]() simgesini tıklayın, Sekme Grubunu Paylaş’ı seçin, sonra Mesajlar’ı tıklayın. Bir sekme grubunu paylaştıktan sonra ortak çalışanlar kendi sekmelerini ekleyebilirler; siz de diğer kişilerin sekme grubundayken o anda hangi sayfayı görüntülediğini görebilirsiniz.
simgesini tıklayın, Sekme Grubunu Paylaş’ı seçin, sonra Mesajlar’ı tıklayın. Bir sekme grubunu paylaştıktan sonra ortak çalışanlar kendi sekmelerini ekleyebilirler; siz de diğer kişilerin sekme grubundayken o anda hangi sayfayı görüntülediğini görebilirsiniz.
Not: Sekme Grupları, aynı Apple kimliği ile iCloud’da oturum açmış aygıtlar genelinde kullanılabilir; böylece sekmelerinize her yerden erişirsiniz.
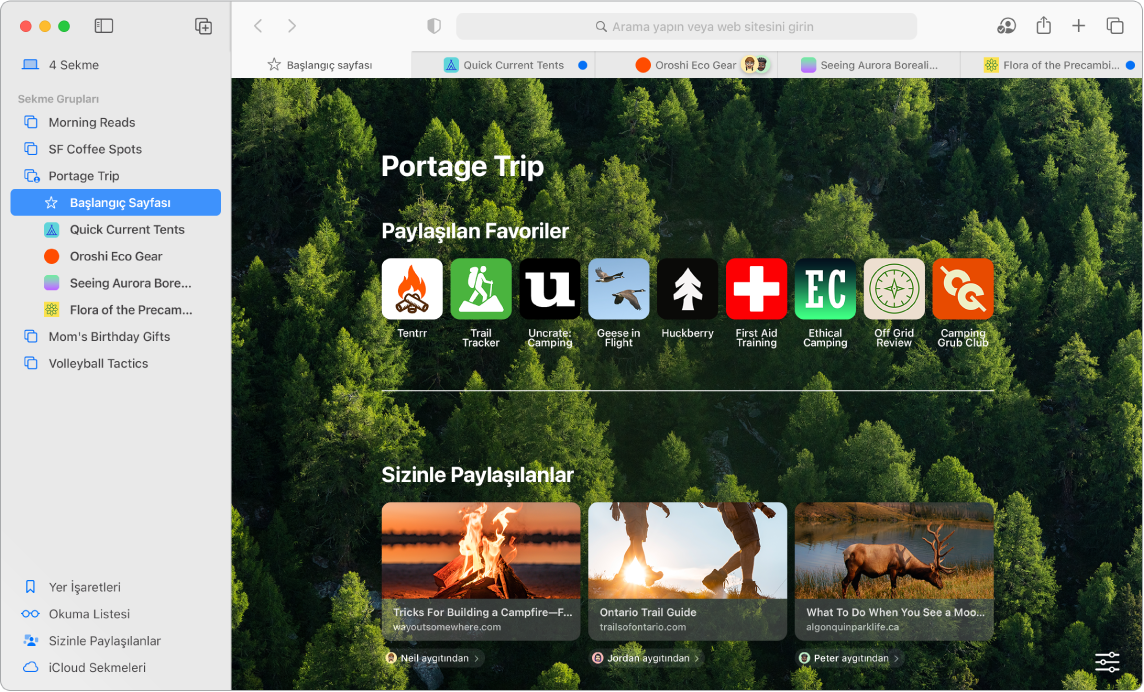
Odak ile dolaşmanızı filtreleyin. Dolaşmanızı düzenlemek için sekme gruplarını belirli bir odağa ayarlayın. Örneğin, iş için kullandığınız sekmeleri düzenli olarak kullandıklarınızdan ayırın. Elma Menüsü > Sistem Ayarları’nı seçin, sonra kenar çubuğunda Odak’ı tıklayın. Sağda İş gibi bir Odak seçin, ![]() simgesini tıklayın, sonra Odak Filtreleri’nin altında Filtre Ekle’yi seçin. Odak ekleme veya özelleştirme hakkında daha fazla bilgi için Mac’te odak ayarlama konusuna bakın.
simgesini tıklayın, sonra Odak Filtreleri’nin altında Filtre Ekle’yi seçin. Odak ekleme veya özelleştirme hakkında daha fazla bilgi için Mac’te odak ayarlama konusuna bakın.
Verilerinizi geçiş anahtarlarıyla koruyun. Geçiş anahtarları sizi güvende tutarak web sitelerine giriş yapmanıza ve parola yerine Touch ID ya da Face ID kullanmanıza izin verir. Geçiş anahtarları Apple olmayan aygıtlarda da çalışır. Geçiş anahtarları kullandığınızda bunlar iCloud anahtar zincirinize kaydedilir; sizi kimlik hırsızlığı ve veri sızıntılarına karşı güvende tuttuğundan iki faktörlü kimlik doğrulamadan daha da güvenlidir.
Geçiş anahtarlarını kullanmak için Bulut Ayarları’nda Parola ve Anahtar Zinciri’ni açmış olmanız gerekir. Bir web sitesine giriş yaparken bu site için geçiş anahtarı kaydetmeyi seçin. Giriş yapmak için iPhone’unuzdaki veya iPad’inizdeki Touch ID’yi kullanabilirsiniz. Geçiş anahtarlarını ayarlama ve kullanma hakkında daha fazla bilgi için Mac’inizdeki bir hesaba geçiş anahtarı ile giriş yapma konusuna bakın.
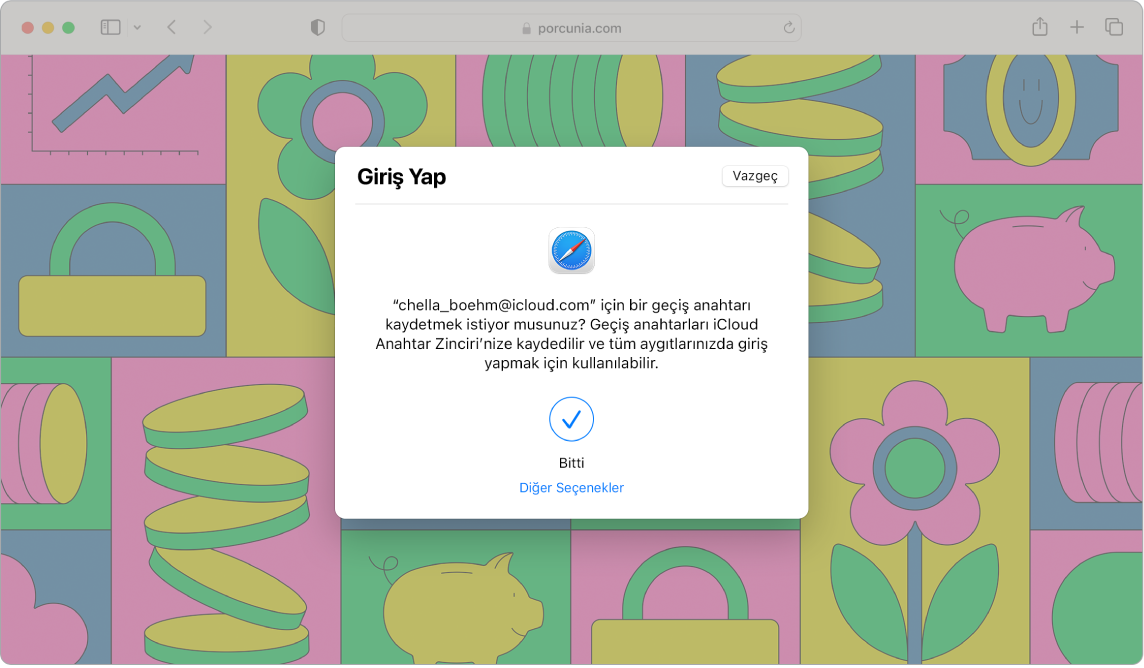
Sizinle Paylaşılan. Kişiler uygulamanızdaki arkadaşlarınız sizinle Mesajlar’da ilginç makaleler, tarifler ve başka bağlantılar paylaştığında, bunlar Safari başlangıç sayfasının Sizinle Paylaşılanlar bölümünde ve kenar çubuğunda otomatik olarak görünür. Hem Safari’de hem de News’da bulunan yazılar, her iki uygulamanın kenar çubuğunda da görünür; böylece sizin için en uygun olan yerde okuyabilirsiniz.
Genişletmeleri keşfedin. Genişletmeler, dolaşma deneyiminizi kişiselleştirmek için Safari’ye işlevsellik ekler. Reklamları engelleyen, kuponları bulan, dilbilginizi düzelten ve favori web sitelerinizdeki içeriği hızlıca kaydeden genişletmeler bulabilirsiniz. Öne çıkarılan Safari genişletmelerini ve kategorilerini (Daha İyi Tarama, Kolay Okuma, En İyi Ücretsiz Uygulamalar vs.) içeren App Store’daki genişletmeler kategorisini görüntülemek için Safari > Safari Genişletmeleri’ni seçin. Genişletmeleri indirdikten sonra bunları Safari ayarlarında açın. Genişletmeler sekmesini seçin, sonra genişletmeleri açmak için onay kutularını tıklayın.
Web sayfasında not alın. Hızlı Not ile doğrudan bir web sayfasını vurgulayın ve sayfada notlar alın; notlarınız bir sonraki ziyaretiniz için kaydedilir. Web sayfası için Paylaş düğmesini ![]() tıklayın ve Hızlı Not Ekle’yi seçin. Notlar kenar çubuğundan kayıtlı hızlı notları açın ve görüntüleyin ya da web sayfasına dönüp kayıtlı notun küçük resmine dokunarak onu açın.
tıklayın ve Hızlı Not Ekle’yi seçin. Notlar kenar çubuğundan kayıtlı hızlı notları açın ve görüntüleyin ya da web sayfasına dönüp kayıtlı notun küçük resmine dokunarak onu açın.
Web’de daha güvenle ve özel olarak dolaşın. Safari, ziyaret ettiğiniz siteleri otomatik olarak HTTPS’e yükseltir ve güvenli olmayan ya da sizi kişisel verilerinizi paylaşmanız için kandırmaya çalışan bir web sitesini ziyaret ettiğinizde uyarır. Ayrıca, takip edicilerin arkalarında bıraktıkları verileri belirleyip silerek sizi siteler arası takipten de korur. Safari bir sosyal ağın üçüncü parti sitelerde neler yaptığınızı görmesine izin vermeden önce izninizi ister. Safari de Mac’inizin tanınmasını zorlaştırarak web’de takip edilmeye karşı sizi korur. Akıllı Takip Önleme, takip edicilerin IP adresinizi kullanarak profilinizi oluşturmasını önler.
E-posta adresinizi gizleyin. Bir iCloud+ aboneliği ile, kullanabileceğiniz adres sayısında sınır olmaksızın ihtiyaç duyduğunuz her an (örneğin, bir web sitesinde form doldururken) benzersiz, rasgele bir e-posta yaratabilirsiniz. Bir site için E-posta Adresimi Gizle adresi yarattığınızda, bu adrese gönderilen tüm e-postalar kişisel e-posta adresinize iletilir. Gerçek e-posta adresinizi paylaşmanız gerekmeden e-posta alabilir ve E-Postamı Gizle adresini istediğiniz zaman etkisizleştirebilirsiniz. iCloud+’da E-Postamı Gizle ile benzersiz, rasgele e-posta adresleri yaratma konusuna bakın.
Gizlilik raporunu görüntüleyin. Bir sitenin gizliliğinizi nasıl ele aldığını daha iyi anlamak için Safari’nin her web sitesinde engellediği siteler arası takip edicileri görüntülemek üzere etkin sekmenin solundaki Gizlilik Raporu düğmesini ![]() tıklayın. Web sitesinin etkin takip edicileri hakkında daha fazla ayrıntı içeren bir gizlilik raporu görmek için
tıklayın. Web sitesinin etkin takip edicileri hakkında daha fazla ayrıntı içeren bir gizlilik raporu görmek için ![]() simgesini tıklayın.
simgesini tıklayın.
Web sayfası çevirilerini görün. Safari’de tüm web sayfasının çevirisini anında görebilirsiniz. Safari’nin çevirebileceği bir sayfayla karşılaştığınızda web sitesi adresi alanında bir çevir düğmesi ![]() görürsünüz. Diller arasında çeviri yapmak için tıklayın. Düğme, web sayfasının çevrildiğini göstermek üzere renk
görürsünüz. Diller arasında çeviri yapmak için tıklayın. Düğme, web sayfasının çevrildiğini göstermek üzere renk ![]() değiştirir.
değiştirir.
Not: Çeviri özellikleri bazı bölgelerde veya dillerde kullanılamayabilir. Kullanılabilir dillerin listesini Safari: Web Sayfası Çevirisi bölümünde bulabilirsiniz.
İpucu: Web sayfalarında bir sözcüğe kuvvetli tıklayarak sözcüğün varsa tanımını veya hakkındaki Wikipedia makalesini görebilirsiniz. Daha fazla bilgi edinmek için Mesajlar veya Mail gibi diğer uygulamalarda da metne kuvvetli tıklamayı deneyin.
Daha fazla bilgi. Safari Kullanma Kılavuzu’na bakın.