Mac’inizde pencere yönetimi
Kendinizi bir anda masaüstünde bir düzine açık uygulama ve her uygulama için bir veya birden fazla açık pencereyle karşılaşmış hâlde bulabilirsiniz. Neyse ki, açtığınız pencereleri görmenin ve bunlarda dolaşmanın bazı verimli yolları var. Odaklanmak istediğinizde bir uygulamayı tüm ekranı dolduracak şekilde genişletebilir veya iki uygulamanın ekranı paylaşmasını seçebilirsiniz. Altlarda kalan bir pencereyi bulmanız gerektiğinde, tüm açık pencerelerinizi tek bir katmanda göstermek için Mission Control’ü kullanın. Yalnızca belirli pencereleri görüntülemek için birden fazla masaüstü (alanlar adı verilir) bile yaratabilir ve sonra alanlar arasında hareket edebilirsiniz.
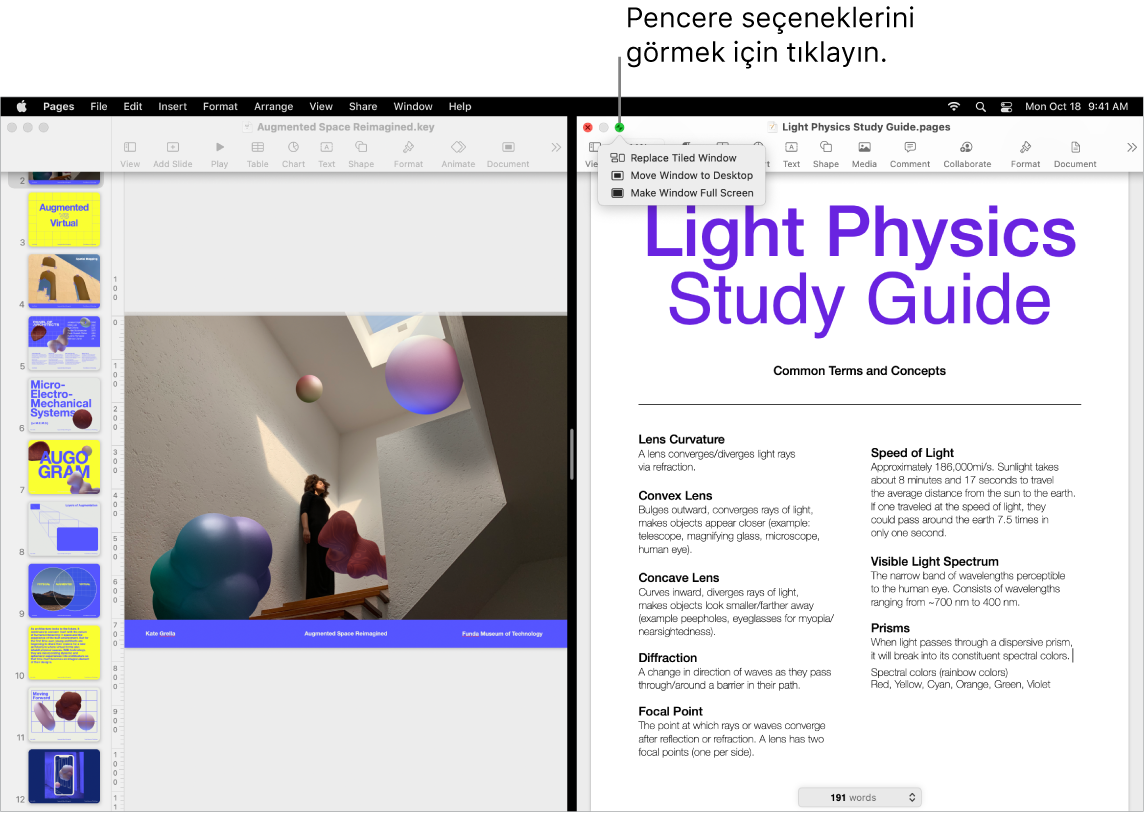
Tüm ekranı kullanın. Uygulamanızın ekranın tamamını doldurmasını istediğinizde tam ekran görüntüsünü kullanın. Keynote, Numbers ve Pages gibi Mac’inizdeki pek çok uygulama tam ekran görüntüsünü destekler. Tam ekranda, menü çubuğu siz imleci ekranın en üstüne götürene kadar gizlenir; bunun yerine menü çubuğunu her zaman göstermeyi de seçebilirsiniz. Tam ekran görüntüsüne geçmek ve bu görüntüden çıkmak için imleci pencerenin sol üst köşesindeki yeşil düğmenin üzerine götürüp görünen menüden Tam Ekrana Geç’i seçin. macOS Kullanma Kılavuzu’nda Uygulamaları tam ekranda kullanma konusuna bakın.
Ekranı bölün. Yan yana iki uygulama penceresinde çalışmak için Split View’ı kullanın. Tam ekranda olduğu gibi iki pencere ekranı doldurur. İmleci kullanmak istediğiniz pencerenin sol üst köşesindeki yeşil düğmeye getirin, sonra görünen menüden Ekranın Sol Tarafına Döşe ya da Ekranın Sağ Tarafına Döşe’yi seçin. Başka bir pencereyi tıklayın, böylece o pencere ekranın diğer yarısını doldurur. İmleç yeşil düğmenin üzerindeyken, görünen menüde uygulamalar arasında geçiş yapma, iki pencereyi tam ekrana geçirme vb. seçenekler bulunur. macOS Kullanma Kılavuzu’ndaki Uygulamaları Split View’da kullanma konusuna bakın.
Mission Control. Açık pencerelerinizi tek bir katmana hızlıca taşıyın, sonra bir pencereyi tıklayarak bu pencerenin önde ve etkin olduğu normal görüntüye dönün. Ek masaüstünüz (alanlar) veya Split View’da uygulamanız varsa, ekranın en üstündeki satırda görünürler. Mission Control’e geçmek veya Mission Control’den çıkmak için klavyenizin en üst satırındaki ![]() tuşuna ya da Kontrol-Yukarı Ok tuşlarına basın. Mission Control simgesini
tuşuna ya da Kontrol-Yukarı Ok tuşlarına basın. Mission Control simgesini ![]() Dock’a da ekleyebilirsiniz. macOS Kullanma Kılavuzu’ndaki Mission Control’de açık pencereleri ve alanları görme konusuna bakın.
Dock’a da ekleyebilirsiniz. macOS Kullanma Kılavuzu’ndaki Mission Control’de açık pencereleri ve alanları görme konusuna bakın.
Bir masaüstü yeterli olmadığında. Uygulama pencerelerinizi birden fazla masaüstü alanında düzenleyin, sonra çalışırken aralarında geçiş yapın. Bir alan yaratmak için Mission Control’e geçin ve Masaüstü Ekle düğmesini ![]() tıklayın. Alanlarınız arasında hareket etmek için klavye kestirmelerini ve Mission Control’ü kullanın. Penceleri bir alandan diğerine sürükleyebilir ve çalışırken alan ekleyip silebilirsiniz. macOS Kullanma Kılavuzu’ndaki Birden fazla alanda çalışma konusuna bakın.
tıklayın. Alanlarınız arasında hareket etmek için klavye kestirmelerini ve Mission Control’ü kullanın. Penceleri bir alandan diğerine sürükleyebilir ve çalışırken alan ekleyip silebilirsiniz. macOS Kullanma Kılavuzu’ndaki Birden fazla alanda çalışma konusuna bakın.
İşte o yatay trafik lambası. Her pencerenin sol üst köşesindeki kırmızı, sarı ve yeşil düğmeler yalnızca süs için değildir. Uygulama penceresini kapatmak için kırmızı düğmeyi tıklayın. Bazı uygulamalar için bu düğme uygulamadan çıkar ve uygulamanın tüm açık pencerelerini kapatır. Diğerleri içinse, o anki pencereyi kapatır ancak uygulamayı açık bırakır. Sarı düğme pencereyi geçici olarak kapatır ve Dock’un sağ tarafına koyar. Yeniden açmak istediğinizde, Dock’ta bu pencereyi tıklayarak genişletin. Yeşil düğme ise pencerelerinizi tam ekrana ve Split View’a geçirmenin ve daha fazlasının hızlı yoludur.