Mac’inizdeki Süreklilik Kamerası
Mac’inizdeki Süreklilik Kamerası, iPhone’unuzu Mac’iniz için ek bir kamera olarak kullanmanıza izin verir.
Not: Süreklilik Kamerası’nı web kamerası olarak kullanmak için iPhone XR veya daha yenisi gerekir. Fotoğraf paylaşmak amacıyla Süreklilik Kamerası’nı kullanmak için iOS 12’ye (veya daha yenisine) sahip bir iPhone’a veya iPod touch’a ya da iPadOS 13.1 (veya daha yenisi) yüklü bir iPad’e gereksiniminiz vardır. Mac Pro’nuzda ve iOS veya iPadOS aygıtınızda Wi-Fi ile Bluetooth’un açık olduğundan ve aynı Apple kimliğiyle giriş yapıldığından emin olun.
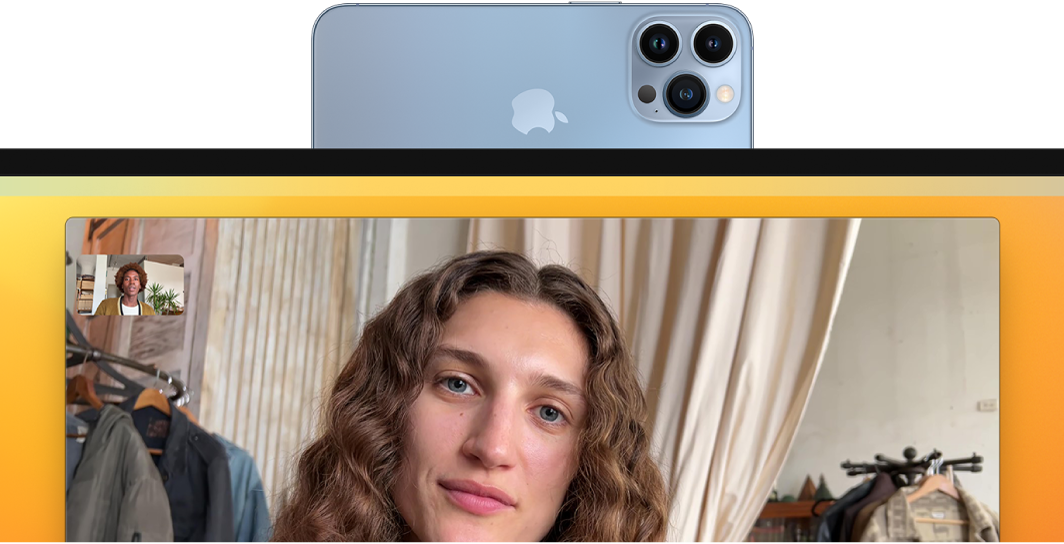
Kablosuz çalışın. Süreklilik Kamerası’nı ayarladıktan sonra Mac’iniz kapsama alanında olduğunda kamera olarak iPhone’u kullanmaya otomatik olarak geçer. İsterseniz kablolu bir bağlantı da kullanabilirsiniz. macOS Kullanma Kılavuzu’nda Harici kamera seçme konusuna bakın.
iPhone mikrofonunuzu kullanın. Mac’iniz için mikrofon olarak iPhone’unuzu da kullanabilirsiniz. Arama sırasında iPhone’unuzu seçmek için FaceTime’daki Video menüsünü kullanın ya da görüntülü aramalar sırasında iPhone’unuzun mikrofonuna geçiş yapmak üzere uygulama ayarlarını kullanın.
Video Efektleri’ni kullanın. Görüntülü arama yapmak için iPhone’unuzun kamerasını kullandığınızda Ana Sahne, Portre modu, Stüdyo Işığı ve Masa Görüntüsü gibi video efektlerine erişiminiz olur. Ana Sahne, siz hareket ettikçe kamerayı size odaklı olarak tutar; Stüdyo Işığı arka planı karartıp yüzünüzü aydınlatır; Portre modu ise arka planı bulanıklaştırır ve odağı yüzünüzde tutar. Masa Görüntüsü ile, iPhone’unuzu Mac Pro’nuz için web kamerası olarak kullanırken yüzünüzün yanı sıra önünüzdekileri de gösterebilirsiniz. Video efektlerini kullanmak için menü çubuğunda Denetim Merkezi’ni ![]() tıklayın, sonra kullanmak istediğiniz efekti seçin. Ana Sahne ve Masa Görüntüsü için iPhone 11 veya daha yenisi, Stüdyo Işığı için ise iPhone 12 veya daha yenisi gerekir.
tıklayın, sonra kullanmak istediğiniz efekti seçin. Ana Sahne ve Masa Görüntüsü için iPhone 11 veya daha yenisi, Stüdyo Işığı için ise iPhone 12 veya daha yenisi gerekir.
Bir görüntü veya tarama ekleyin. Belgeleri taramak ya da yakındaki bir şeyin fotoğrafını çekmek için iPhone’unuzdaki, iPad’inizdeki veya iPod touch’ınızdaki kamerayı kullanın. Görüntü anında Mac’inizde görünür. Mail, Notlar veya Mesajlar gibi bir uygulamada, görüntünün gitmesini istediğiniz yeri seçin, Dosya (veya Ekle) > iPhone’dan veya iPad’den İçe Aktar’ı seçin, “Fotoğraf Çek”i veya “Belge Tara”yı seçin, sonra iOS veya iPadOS aygıtınızda fotoğraf çekin ya da görüntüyü tarayın. Fotoğraf çekmeden önce iOS veya iPadOS aygıtınızı seçmeniz gerekebilir. Fotoğraf Kullan veya Taramayı Sakla seçeneğine dokunun. Yeniden denemek isterseniz Yeniden Çek’e de dokunabilirsiniz.
Pages gibi bir uygulamada, görüntünün eklenmesini istediğiniz yeri seçin, sonra Kontrol tuşuna basarak tıklayın, “Görüntüyü içe aktar”ı seçin ve fotoğraf çekin. Fotoğraf çekmeden önce aygıtınızı seçmeniz gerekebilir.
Not: iOS veya iPadOS aygıtınızda tarama yapmak istiyorsanız göstermek istedikleriniz çerçevenin içinde olana kadar çerçeveyi sürükleyin, Taramayı Sakla’ya dokunun, sonra Kaydet’e dokunun. İçeriği yeniden taramak için Yeniden Çek’e dokunun.
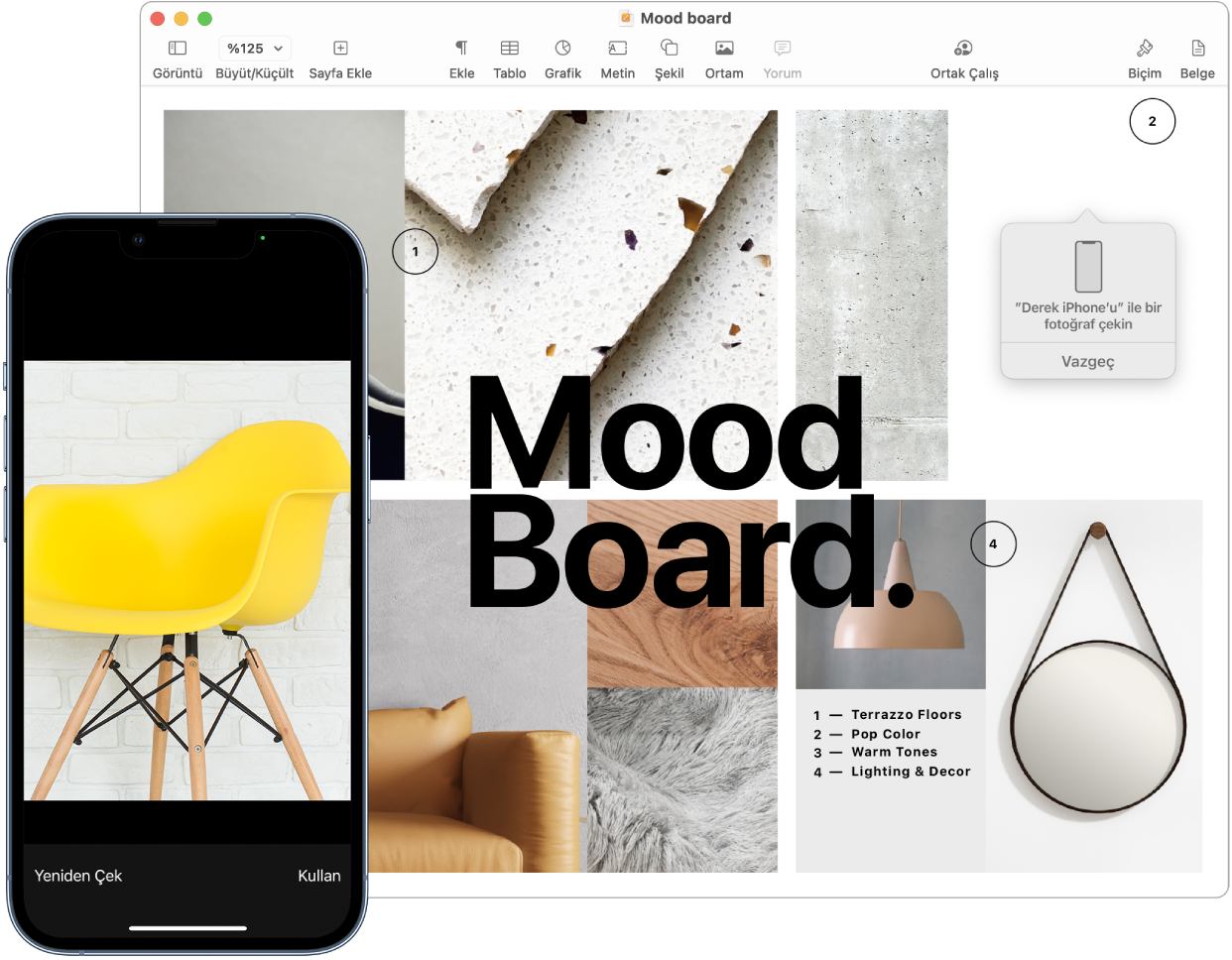
Fotoğraf veya tarama belgenizde istediğiniz yerde görünür.
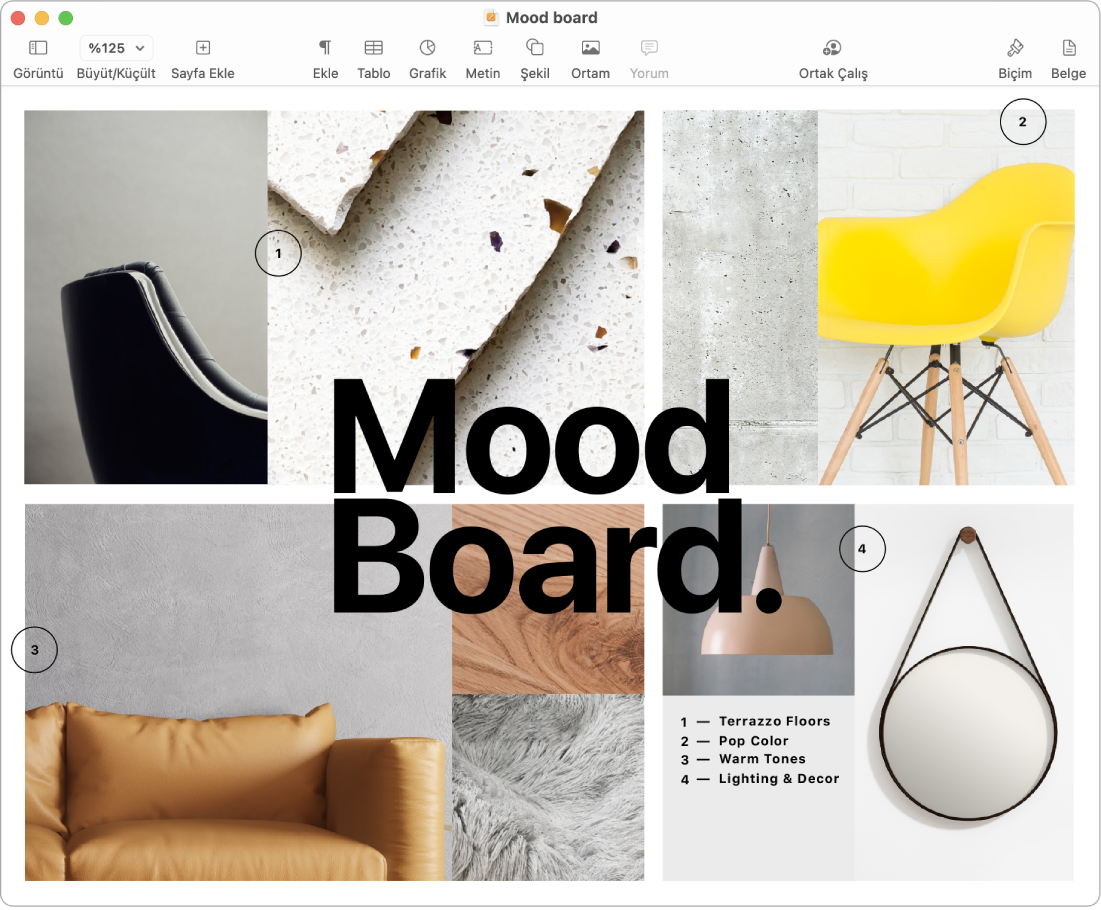
Daha fazla bilgi. macOS Kullanma Kılavuzu’nda iPhone’unuzu web kamerası olarak kullanma ve Mac’teki Süreklilik Kamerası ile fotoğrafları ve taramaları ekleme konularına bakın.