Sayısal tuş takımlı Magic Keyboard
Sayısal tuş takımlı kablosuz Magic Keyboard, ses yüksekliğini veya ekran parlaklığını artırmak gibi yaygın işlevler için kestirmeler sunar.
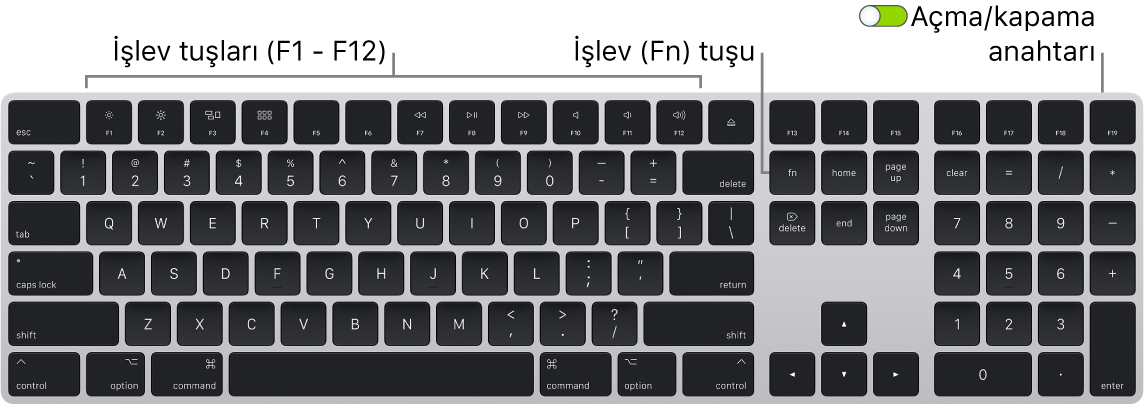
Klavyeyi açın veya kapatın. Klavyeyi açmak ![]() (yeşil görünür) veya kapamak için klavyenin arka kenarındaki açma/kapama anahtarını kaydırın. Klavyeniz Mac Pro’nuz tarafından tanınmıyorsa klavyeyi ayarlamak için birlikte gelen USB-C - Lightning kablosuyla Mac Pro’nuza bağlayın, sonra kablosuz olarak kullanmak için de kabloyu çıkarın. Klavyenizi şarj etmek için de aynı kabloyu kullanın.
(yeşil görünür) veya kapamak için klavyenin arka kenarındaki açma/kapama anahtarını kaydırın. Klavyeniz Mac Pro’nuz tarafından tanınmıyorsa klavyeyi ayarlamak için birlikte gelen USB-C - Lightning kablosuyla Mac Pro’nuza bağlayın, sonra kablosuz olarak kullanmak için de kabloyu çıkarın. Klavyenizi şarj etmek için de aynı kabloyu kullanın.
İşlev tuşlarını kullanın. En üst sıradaki işlev tuşları, şu yaygın sistem işlevleri için kestirmeler sunar:
Parlaklık tuşları (F1, F2): Ekranın parlaklığını artırmak veya azaltmak için
 ya da
ya da  tuşlarına basın.
tuşlarına basın.
Mission Control tuşu (F3): Mac Pro’nuzda tüm alanlarınız ve açık pencereleriniz de dahil olmak üzere nelerin çalıştığını görmek için
 tuşuna basın.
tuşuna basın.
Launchpad tuşu (F4): Launchpad’i açmak ve Mac Pro’nuzdaki tüm uygulamaları anında görmek için
 simgesine basın. Bir uygulamayı açmak için tıklayın.
simgesine basın. Bir uygulamayı açmak için tıklayın.
Ortam tuşları (F7, F8, F9): Parçayı, filmi veya slayt sunusunu geri sarmak için
 , çalmak/oynatmak veya duraklatmak için
, çalmak/oynatmak veya duraklatmak için  ya da ileri sarmak için
ya da ileri sarmak için  tuşuna basın.
tuşuna basın.
Sesi kapatma tuşu (F10): Yerleşik hoparlörlerden veya 3,5 mm kulaklık jakından gelen sesi kapatmak için
 tuşuna basın.
tuşuna basın.
Ses yüksekliği tuşları (F11, F12): Yerleşik hoparlörlerden veya 3,5 mm kulaklık jakından gelen sesin yüksekliğini artırmak ya da azaltmak için
 veya
veya  tuşuna basın.
tuşuna basın.
İşlev (Fn) tuşu: Her işlev tuşu (en üst sıradaki) başka işlevler de gerçekleştirebilir. Bir işlev tuşuna basarken, tuşla ilişkili eylemi tetiklemek için Fn tuşuna basılı tutun.
İpucu: Dikte özelliğini açmak için Fn tuşuna iki kez basın. Bu özellik, metin yazabildiğiniz her yerde (örneğin, Mesajlar, Mail, Pages ve diğer birçok uygulamada) metni dikte ettirmenizi sağlar. (apple.com/tr adresinde ya da bulunduğunuz bölgedeki Apple Store’da ayrıca satılan harici bir mikrofon gerektirir.)
Klavye ayarlarını yapın. Sistem Ayarları’nda kenar çubuğunda Klavye’yi tıklayın, sonra sağ taraftaki kullanılabilir seçenekler arasından seçim yapın.
Klavye kestirmelerini kullanın. Mac Pro’nuzda normalde izleme dörtgeni, fare veya başka bir aygıt ile yapacağınız işlemleri hızlı bir şekilde gerçekleştirmek için iki veya daha fazla tuşa aynı anda basabilirsiniz. Örneğin seçili metni kopyalamak için Komut-C tuşlarına basın, sonra metni yapıştırmak istediğiniz yeri tıklayıp Komut-V tuşlarına basın. Sık kullanılan klavye kestirmelerinin listesi için Mac’inizdeki klavye kestirmeleri konusuna bakın. Mac’te yeniyseniz Mac’te yeni misiniz? bölümü de ilginizi çekebilir.