Mac Pro’nuzu ayarlama
Mac Pro’nuz ilk başlatıldığında, Ayarlama Yardımcısı yeni Mac’inizi kullanmaya başlamanız için gereken basit adımları atmanızı sağlar.
İpucu: Mac’inizi VoiceOver’ı kullanarak nasıl ayarlayacağınızı duymak için Esc tuşuna basın. Erişilebilirlik seçeneklerini görüntülemek için Komut-Option-F5 tuşlarına basın. Daha fazla bilgi için Mac’inizde Erişilebilirlik konusuna bakın.
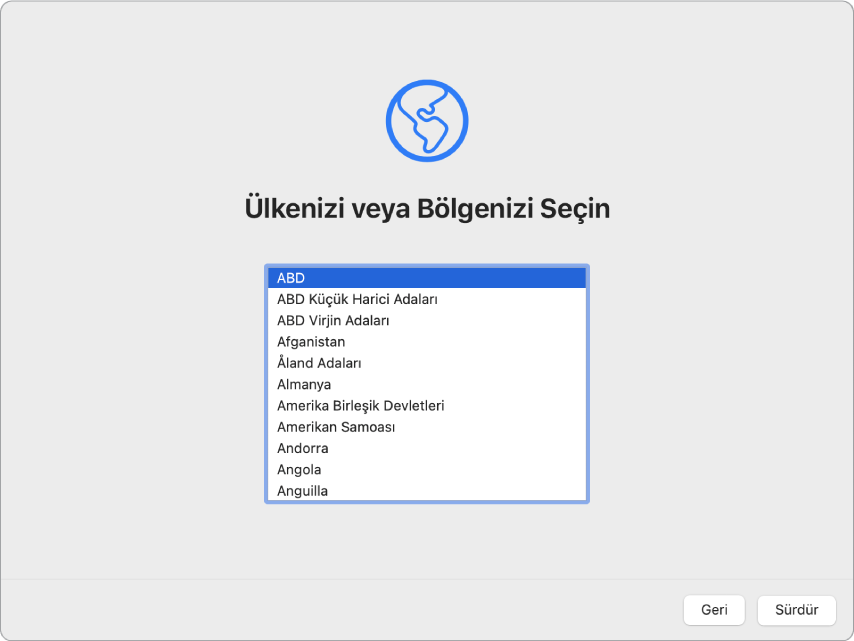
Mac’inizde dili ve saat dilimini ayarlamak için bir ülke veya bölge seçin. Tüm istemlere yanıt verebilir ya da bazılarını atlayıp gördüğünüzde “Daha sonra ayarla”yı seçebilirsiniz. Örneğin, ilk ayarlamadan sonra doğrulanmış bir kredi kartı gerektiren Apple Pay’i ve farklı kullanıcılar için ayarlayabileceğiniz Ekran Süresi’ni ayarlamak mantıklı olabilir. Ayarlama görevleri hakkında daha fazla bilgi için okumaya devam edin.
Bir Wi-Fi ağına bağlanma: Ağı seçin ve gerekiyorsa bir parola girin. (Ethernet kullanıyorsanız Diğer Ağ Seçenekleri’ni de seçebilirsiniz.) Ağı daha sonra değiştirmek için menü çubuğundaki Wi-Fi durum simgesini
 tıklayın, Diğer Ağlar’ı tıklayın, sonra bir Wi-Fi ağı seçip parolayı girin. Burada Wi-Fi’yi açmayı ya da kapatmayı da seçebilirsiniz.
tıklayın, Diğer Ağlar’ı tıklayın, sonra bir Wi-Fi ağı seçip parolayı girin. Burada Wi-Fi’yi açmayı ya da kapatmayı da seçebilirsiniz.İpucu: Ayarlamadan sonra, menü çubuğunda Wi-Fi durum simgesini
 görmüyorsanız ekleyebilirsiniz. Sistem Tercihleri’ni açın, sonra Ağ’ı tıklayın. Soldaki listede Wi-Fi’yi tıklayın, sonra “Wi-Fi durumunu menü çubuğunda göster”i seçin.
görmüyorsanız ekleyebilirsiniz. Sistem Tercihleri’ni açın, sonra Ağ’ı tıklayın. Soldaki listede Wi-Fi’yi tıklayın, sonra “Wi-Fi durumunu menü çubuğunda göster”i seçin. Bilgileri aktarma: Yeni bir bilgisayar ayarlıyorsanız ve daha önce bir Mac ayarlamadıysanız “Şu an hiçbir bilgiyi aktarma”yı tıklayın. Başka bir bilgisayardaki verilerinizi şimdi veya daha sonra aktarmak istiyorsanız Verilerinizi yeni Mac Pro’nuza aktarma konusuna bakın.
Apple kimliğinizle giriş yapın: Apple kimliğiniz bir e-posta adresi ve paroladan oluşur. Bu; App Store, Apple TV uygulaması, Apple Kitapçı, iCloud, Mesajlar ve daha fazlasının kullanılması dahil olmak üzere Apple ile yaptığınız her şey için kullandığınız hesaptır. İster bilgisayarınız ister iOS aygıtınız, iPadOS aygıtınız veya Apple Watch’unuz olsun tüm aygıtlarda, herhangi bir Apple servisini kullanmak için aynı Apple kimliğiyle giriş yapın. Kendinize ait bir Apple kimliğinizin olması ve kimseyle paylaşılmaması en iyisidir. Önceden bir Apple kimliğiniz yoksa ayarlama sırasında yeni bir tane yaratabilirsiniz (ücretsizdir). Mac’te Apple Hesabı konusuna bakın.
Ekran Süresi: Bilgisayarınızın kullanımını izleyip bununla ilgili rapor alın. Seçenekler ve ayrıntılar için Mac’te Ekran Süresi bölümüne bakın.
Dosyaları iCloud’da saklama: iCloud ile içeriklerinizin (belgeler, filmler, müzikler, fotoğraflar ve daha fazlası) tümünü bulutta saklayabilir ve gittiğiniz her yerden bunlara erişebilirsiniz. Tüm aygıtlarınızda aynı Apple kimliği ile giriş yaptığınızdan emin olun. Bu seçeneği daha sonra ayarlamak için Sistem Tercihleri’ni açın ve henüz yapmadıysanız Apple kimliğinizle giriş yapın. Apple Kimliği’ni tıklayın, kenar çubuğunda iCloud’u tıklayın, sonra kullanmak istediğiniz özellikleri seçin. Daha fazla bilgi için bkz.: Mac’inizde iCloud içeriklerinize erişme.
Bir görünüm seçme: Masaüstü görünüşü tercihiniz olarak Açık’ı, Koyu’yu veya Otomatik’i seçin. Ayarlama sırasında yaptığınız seçimi değiştirmek istiyorsanız Sistem Tercihleri’ni açın, Genel’i tıklayın, sonra bir görünüm seçeneği belirleyin. Diğer tercihleri de buradan ayarlayabilirsiniz.
Apple Pay’i ayarlama: Mac Pro’nuzu ayarlama sırasında Apple Pay’i bir kullanıcı hesabı için ayarlayabilirsiniz. Diğer kullanıcılar da Apple Pay ile ödeyebilirler ama bu kullanıcıların satın alma işlemini Apple Pay ile kullanılacak şekilde ayarlanmış iPhone’larını veya Apple Watch’larını kullanarak tamamlaması gerekir (Mac’inizde Apple Pay’i kullanma bölümüne bakın). Kartınızı eklemek ve doğrulamak için ekrandaki yönlendirmeleri izleyin. Zaten ortam satın almalarında kullandığınız bir kart varsa önce bu kartı doğrulamanız istenebilir.
Apple Pay’i ayarlamak ya da daha sonra ek kartlar eklemek için Sistem Tercihleri’ni açın, sonra Wallet ve Apple Pay’i tıklayın. Apple Pay’i ayarlamak için ekrandaki istemleri izleyin.
Not: Kartı veren kuruluş kartınızın Apple Pay ile kullanıma uygun olup olmadığını belirler ve doğrulama işlemini tamamlamak için sizden ek bilgiler sağlamanızı isteyebilir. Birçok kredi kartı ve banka kartı Apple Pay ile kullanılabilir. Apple Pay kullanılabilirliği hakkında bilgi ve kredi kartı veren kuruluşların güncel listesi için Apple Pay ile çalışan bankalar adlı Apple Destek makalesine bakın.
İpucu: Mac’te yeniyseniz şu Apple Destek makalelerine bakın: Mac’imde buna ne ad verilir? ve Windows’dan geçenler için Mac ipuçları. Daha fazla bilgi edinmek için Mac Temel Bilgileri Turu’nu da görüntüleyebilirsiniz.