Mac’inizde Erişilebilirlik
Mac’iniz, iOS aygıtlarınız ve iPadOS aygıtlarınız, Apple ürün özelliklerini herkes tarafından kolayca kullanılabilecek hâle getiren güçlü araçlara sahiptir. Mac’iniz için dört ana erişilebilirlik odak alanı vardır. Her bir alana yönelik özellikler hakkında daha fazla bilgi edinmek için bir bağlantıyı tıklayın:
Apple ürünlerinde Erişilebilirlik desteği hakkında kapsamlı ve ayrıntılı bilgiler için Erişilebilirlik sayfasına gidin.
Erişilebilirlik tercihleri. Sistem Tercihleri’nde Erişilebilirlik tercihleri, aradığınızı daha kolay bulmanızı sağlayacak şekilde görme, işitme ve hareket konuları etrafında düzenlenmiştir.
Hepsini Sesle Denetim ile yapın. Mac’inizi yalnızca sesinizle denetleyebilirsiniz. Sesle Denetim için tüm ses işleme Mac’inizde gerçekleştirilir, dolayısıyla kişisel verileriniz gizli tutulur. Mac’inizi ve uygulamalarınızı Sesle Denetim’i kullanarak denetleme konusuna bakın.
Önemli: Mac Pro’nun yerleşik mikrofonu yoktur. Bu nedenle, Sesle Denetim’i kullanmak için harici bir mikrofona (ayrı satılır) bağlanmanız gerekir.
Doğru dikte. Elle yazamıyorsanız doğru dikte, iletişim için çok önemlidir. Sesle Denetim, konuşmayı metne dökme için makine öğrenmesindeki yeni gelişmeleri sunar.
Sesle Denetim’in sık kullandığınız sözcükleri tanımasına yardımcı olmak için özel sözcükler ekleyebilirsiniz. Sistem Tercihleri > Erişilebilirlik’i seçin, Sesle Denetim’i seçin, sonra Sözcük Hazinesi’ni tıklayıp istediğiniz sözcükleri ekleyin. Sesle Denetim tercihleri sayfasında komutları özelleştirmek için Komutlar’ı tıklayın, sonra saptanmış komutları tutmayı veya yenilerini eklemeyi seçin.
Not: Dikte doğruluğu iyileştirmeleri şu diller içindir: İngilizce (Amerika Birleşik Devletleri, Birleşik Krallık, Hindistan, Avustralya), Mandarin Çince (Çin ana karası), Kantonca (Hong Kong), Japonca (Japonya), İspanyolca (Meksika, Latin Amerika, İspanya), Fransızca (Fransa) ve Almanca (Almanya).
Zengin metin düzenleme. Sesle Denetim’deki zengin metin düzenleme komutları, hızlı bir şekilde düzeltmeler yapıp bir sonraki fikrinizi belirtmeye geçmenizi sağlar. Bir ifadeyi başka bir ifadeyle değiştirebilirsiniz; düzenleme yapmak için imleci çabucak yerleştirin ve metni hassas bir şekilde seçin. “‘John az sonra orada olacak’ ifadesini ‘John şimdi geldi’ ifadesiyle değiştir” demeyi deneyin. Sözcükleri düzeltirken sözcük ve emoji önerileri, istediğinizi çabucak seçmenize yardımcı olur.
Kapsamlı dolaşma. Uygulamaları açmak ve onlarla etkileşimde bulunmak için sesli komutları kullanın. Bir öğeyi tıklamak için öğenin erişilebilirlik etiketi adını söylemeniz yeterli. Her bir tıklanabilir öğenin yanında bir numara etiketi görmek için “numaraları göster” de diyebilir, ardından tıklanacak numarayı söyleyebilirsiniz. Ekranın denetim olmayan bir bölümüne dokunmanız gerekiyorsa ekranınızın üstüne bir ızgara eklemek için "ızgarayı göster" deyip tıklama büyütme, sürükleme vb. şeyler yapabilirsiniz.
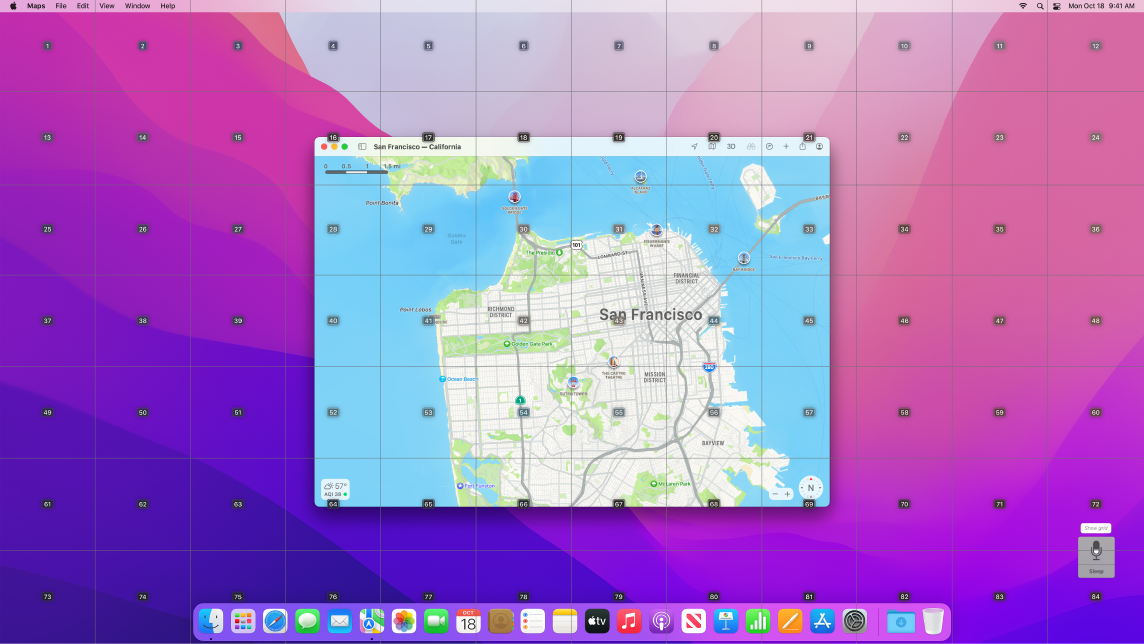
Üzerinde tutup büyütün. İmlecinizin altındaki ekran öğeleri için yüksek çözünürlüklü metinler görüntülemek istiyorsanız Metin Üzerinde Tutma’yı kullanın. İmleçle metnin üzerinde tutarken Komut tuşuna basarsanız ekranınızda büyütülmüş metnin bulunduğu bir pencere görünür.
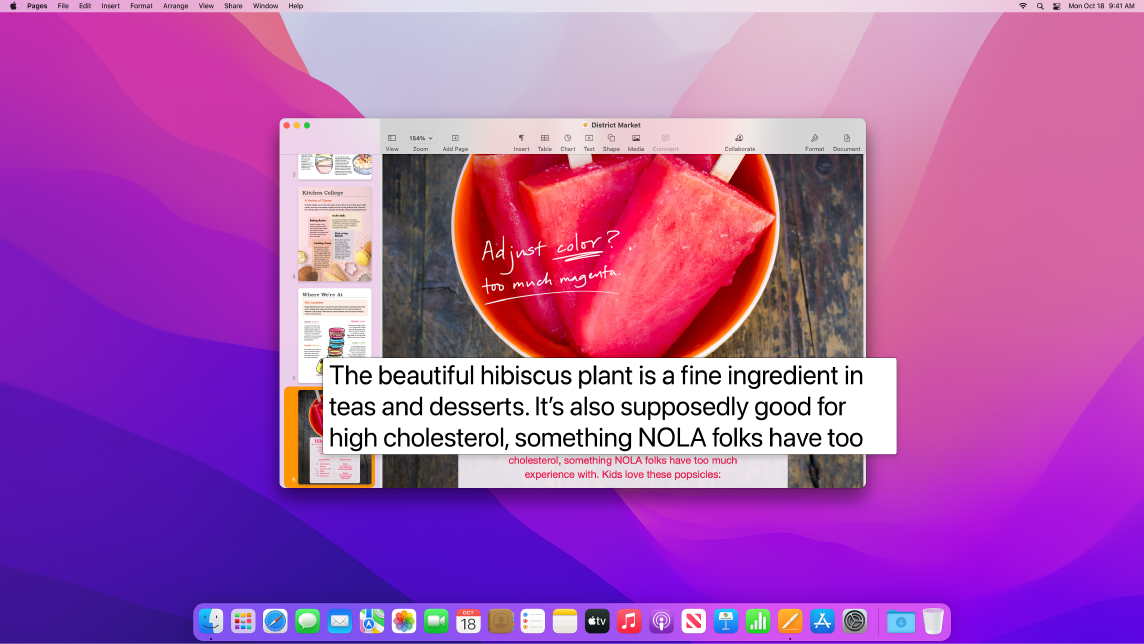
Büyütme Ekranı, bir monitörü iyice büyütülmüş durumda diğerini standart çözünürlükte tutmanıza olanak tanır. Aynı ekranı yakından ve belli bir mesafeden aynı anda görüntüleyin.
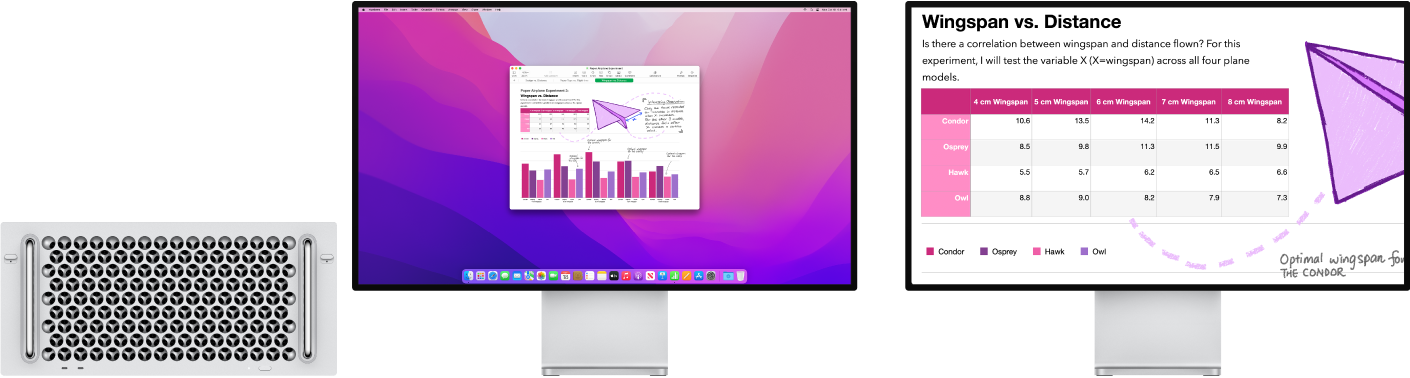
Kolay görülebilecek özel bir imleç oluşturun. Fare imleci hareket ederken ya da bir ekleme noktasına, artı işaretine, ele veya başka bir şekle dönüştüğünde tanımayı kolaylaştırmak için imlecin konturunu ve doldurma rengini özelleştirin.
İyileştirilmiş klavye erişimi. Genişletilmiş klavye kestirmeleri kümesi, Mac’inizdeki her şeyi, fare veya izleme dörtgeni gerekmeden denetlemenizi sağlar.
Yerleşik ekran okuyucu VoiceOver’ı kullanın. VoiceOver, ekranda görünenleri sesli olarak açıklar ve belgelerdeki, web sayfalarındaki ve pencerelerdeki metinleri seslendirir. VoiceOver’ı kullanarak Mac‘inizi klavye ve izleme dörtgeni hareketleri ile denetler veya VoiceOver ile kullanılacak yenilenebilen bir Braille ekranı bağlarsınız. VoiceOver’ı özelleştirmek için VoiceOver İzlencesi’ni kullanın. VoiceOver Kullanma Kılavuzu’na bakın.
Siri’ye Sor: Şuna benzer bir şey söyleyin:
“VoiceOver’ı aç.”
“VoiceOver’ı kapat.”
VoiceOver için Siri’yi kullanın. Doğal Siri sesini tercih ediyorsanız VoiceOver veya Konuşma için Siri kullanmayı seçebilirsiniz. Basitleştirilmiş klavye kullanarak dolaşma, özgün odak gruplarına daha zahmetsiz şekilde ulaşmayı sağlayarak VoiceOver ile dolaşmayı daha da kolaylaştırır. Özel noktalama işaretlerini de iCloud’da saklayabilir ve uluslararası Braille tablolarından seçim yapabilirsiniz. Bir geliştiriciyseniz VoiceOver artık Xcode metin düzenleyicisindeki satır numaralarını, kesme noktalarını, uyarıları ve hataları da sesli okur.
VoiceOver görüntü açıklamaları. Önizleme’deki veya Göz At’taki İşaretleme’yi kullanarak VoiceOver tarafından okunabilecek alternatif görüntü açıklamaları ekleyebilirsiniz. Görüntü açıklamaları, paylaşıldığında bile sürdürülür ve iPhone, iPad ve Mac’te bir dizi desteklenen uygulama tarafından okunabilir.
VoiceOver PDF imzası açıklamaları. PDF imzalarınıza özel açıklamalar ekleyin, böylece bunları çabucak tanıyıp doğru olanı seçebilirsiniz.
Renk iyileştirmeleri. Renk körlüğünüz varsa renk filtresi seçeneklerini kullanarak Mac ekranınızdaki renkleri ayarlayabilirsiniz. Bir rengi çabucak ayırt etmek için kullanabileceğiniz bu tercihi, Option-Komut-F5 tuşlarına basarak erişebileceğiniz Erişilebilirlik Seçenekleri paneli ile kolayca açıp kapatabilirsiniz.
Memoji’nizi özelleştirin. macOS Monterey, Memoji için koklear implant, oksijen tüpü ve özel amaçlı medikal başlıklar gibi yeni özelleştirmeler sunar. Memoji’nizi yaratma hakkında bilgi almak için Mesajlar’a bakın.
Daha fazla bilgi. macOS Kullanma Kılavuzu’nda bulunan Mac’te erişilebilirlik özelliklerini kullanma konusuna bakın.