
Mac’te Keynote sunusu gönderme
Keynote sunusunun bir kopyasını AirDrop, Mail, Mesajlar veya başka bir servisi kullanarak gönderebilirsiniz. Kopyayı PDF, Microsoft PowerPoint, Film vb. gibi başka bir biçimde de gönderebilirsiniz.
İpucu: Sununuzun bir kopyasını bir alıcıya göndermeden önce herhangi birinin kopyayı değiştirmesini engellemek için onu kilitleyebilir veya sunuya erişimi sınırlamak ve ekstra güvenlik sağlamak amacıyla onu parolayla koruyabilirsiniz.
Keynote sununuzun bir kopyasını gönderme
Sunu açıkken aşağıdakilerden birini yapın:
macOS Ventura 13 veya daha yenisi: Araç çubuğunda Paylaş’ı
 tıklayın, sonra Kopya Gönder’i seçin.
tıklayın, sonra Kopya Gönder’i seçin.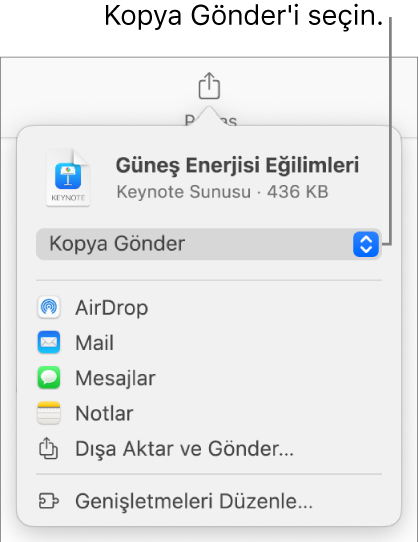
Not: Sunuyu henüz kaydetmediyseniz sunuyu paylaşmadan önce kaydetmeniz istenir.
macOS 12 veya daha eskisi: Dosya > Bir Kopya Gönder’i seçin (ekranınızın en üstündeki Dosya menüsünden).
Sunuyu nasıl göndermek istediğinizi seçmek için şunlardan birini tıklayın:
AirDrop: Alıcının adını tıklayın. Alıcı aynı ağda olmalı ve dosyayı almak için kabul etmelidir.
Mail veya Mesajlar: Her bir alıcı için bir e-posta adresi veya telefon numarası yazın, isterseniz bir not ekleyin, sonra (Mail uygulamasında) Gönder’i tıklayın ya da (Mesajlar uygulamasında) Enter’a basın.
Notlar: Notlar uygulamasında bir kopyayı kaydetmek için kaydetmek istediğiniz notu seçin (ya da yeni bir not yaratın), istediğiniz metni ekleyin, sonra Kaydet’i tıklayın.
Keynote sunusunun bir kopyasını başka bir biçimde gönderme
Sunu açıkken aşağıdakilerden birini yapın:
macOS Ventura 13 veya daha yenisi: Araç çubuğunda Paylaş’ı
 tıklayın, sonra Dışa Aktar ve Gönder’i tıklayın.
tıklayın, sonra Dışa Aktar ve Gönder’i tıklayın.macOS 12 veya daha eskisi: Dosya > Bir Kopya Gönder’i seçin (ekranınızın en üstündeki Dosya menüsünden), sonra sunuyu nasıl göndermek istediğinizi tıklayın.
Kopya için bir biçim seçin, sonra kullanmak istediğiniz ayarları belirtin:
PDF: Bu dosyaları Önizleme ve Adobe Acrobat gibi uygulamalarla açabilir ve kimi zaman da düzenleyebilirsiniz. Her slayt, PDF’te ayrı bir sayfada görünür. Yazdırmak istiyorsanız sunan kişinin notlarının yanında bulunan onay kutusunu ve atlanan slaytları seçin. “Yapıların her bir aşamasını yazdır”ı seçerseniz her bir yapı kendi sayfasında sunuda göründüğü sırada yazdırılır. PDF’ee yorumları dahil etmek için “Yorumları dahil et” onay kutusunu seçin.
Görüntü Kalitesi açılır menüsünü tıklayın, sonra bir seçenek (yüksek görüntü kalitesi, dosyanın boyutunu da artırır) seçin. Yardımcı teknolojiler (örneğin VoiceOver) için görüntü, çizim veya video açıklamaları eklediyseniz bunlar otomatik olarak dışa aktarılır. Büyük tablolar için erişilebilirlik etiketleri eklemek istiyorsanız İleri Düzey Seçenekler’i tıklayın, sonra Erişilebilirlik açılır menüsünde Açık’ı seçin.
PowerPoint: Bu dosyaları Microsoft PowerPoint ile .pptx biçiminde açabilir ve düzenleyebilirsiniz.
Film: Slaytları .mov biçiminde dışa aktarabilir ve sunudaki sesleri dahil edebilirsiniz. Sununun yalnızca bir kısmını dışa aktarmak için Başlangıç’ı seçip başlangıç ve bitiş slayt numaralarını girin. Bir anlatım kaydettiyseniz, Oynatma açılır menüsünü tıklayabilir, sonra Slayt Sunusu Kaydı’nı seçebilirsiniz. Aksi takdirde sununuz kendi kendine oynatılır ve girdiğiniz zaman aralıklarına göre bir sonraki slayta veya yapıya ilerler. Önceki bir yapıyı veya geçişi izleyerek ilerleyecek şekilde ayarlanmış bir canlandırmanız varsa girdiğiniz zaman aralıklarından etkilenmez.
Çözünürlük açılır menüsünü tıklayın, sonra bir çözünürlük seçin. Özel bir çözünürlük ayarlamak için menünün en altında Özel’i tıklayın.
Hareketli GIF: Seçili slaytları, gönderebileceğiniz veya yayımlayabileceğiniz hareketli bir GIF olarak da dışa aktarabilirsiniz. Hareketli GIF yaratma konusuna bakın.
Görüntüler: Görüntü olarak dışa aktarmak istediğiniz slaytları seçin ve slaytlarınız için bir görüntü biçimi seçin. Görüntünün kalitesi yükseldikçe, dosya büyüklüğü de artar.
HTML: Sunuyu bir web tarayıcıda görüntülenebilecek bir index.html dosyası olarak gönderebilirsiniz. Canlandırmalar ve yapılar da sununuzla birlikte dışa aktarılır.
Keynote ‘09: Bu biçimi Mac üzerinde Keynote 5.0 ila 5.3 arasındaki sürümlerle açabilirsiniz.
Parola onay kutusu varsa, aşağıdakilerden birini yapın:
Parola ayarlama: “Açarken parola gereksin” onay kutusunu seçin, sonra bir parola girin. Bu yalnızca dışa aktarılan kopya için geçerlidir.
Özgün sunu parolasını koruma: “Açarken parola gereksin” onay kutusunun seçili olduğundan emin olun.
Dışa aktarılan kopya için farklı bir parola kullanma: Parola onay kutusunu seçin, Parolayı Değiştir’i tıklayın, sonra yeni bir parola ayarlayın.
Parola olmadan kopyayı dışa aktarma: “Açarken parola gereksin” onay kutusunun seçimini kaldırın.
Denetimlerin sağ alt tarafında Bir Kopya Gönder'i tıklayın, sonra bir gönderme seçeneği seçin:
AirDrop: Alıcının adını tıklayın. Alıcı aynı ağda olmalı ve dosyayı almak için kabul etmelidir.
Mail veya Mesajlar: Her bir alıcı için bir e-posta adresi veya telefon numarası yazın, isterseniz bir not ekleyin, sonra (Mail uygulamasında) Gönder’i tıklayın ya da (Mesajlar uygulamasında) Enter’a basın.
Notlar: Notlar uygulamasında bir kopyayı kaydetmek için kaydetmek istediğiniz notu seçin (ya da yeni bir not yaratın), istediğiniz metni ekleyin, sonra Kaydet’i tıklayın.
Sununuzu göndermeyi, yayımlamayı veya paylaşmayı kolaylaştırmak için dosya büyüklüğünü azaltabilirsiniz.