
Mac’teki Keynote’ta şekil ekleme ve düzenleme
Şekil arşivi çeşitli kategorilerde yüzlerce şekil içerir. Bir slayta şekil ekledikten sonra şekli birçok şekilde özelleştirebilirsiniz. Örneğin standart beş noktalı yıldızı yirmi noktalı yıldız yağmuruna değiştirebilir ve karenin köşelerinin yuvarlaklığını ayarlayabilirsiniz. Ayrıca şeklin içine metin ekleyebilir ve şekli renk veya görüntü ile doldurabilirsiniz.
İpucu: SVG görüntüsünü slayt sununuza ekleyip ardından onu şekillere ayırabilir ve bunları diğer şekiller gibi düzenleyebilirsiniz. SVG görüntüleri ekleme hakkında daha fazla bilgi için Görüntü ekleme konusuna bakın.
Şekil ekleme
Slayta veya çevresindeki çalışma alanına şekil ekleyebilir, sonra onu istediğiniz gibi özelleştirebilirsiniz.
Mac’inizde Keynote uygulamasına
 gidin.
gidin.Bir sunuyu açın, sonra araç çubuğunda
 simgesini tıklayın.
simgesini tıklayın.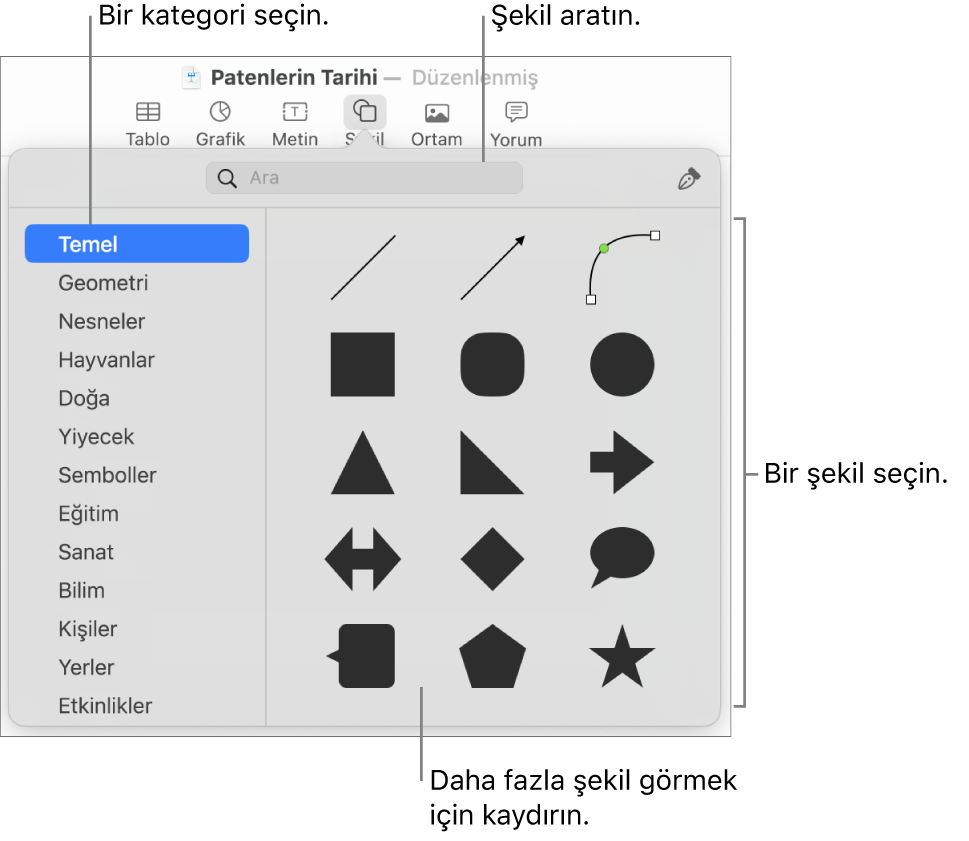
Solda bir kategori seçin, sonra slayta (veya çevresindeki çalışma alanına) eklemek istediğiniz şekli tıklayın veya slaytınıza sürükleyin.
Tüm şekillere göz atmak için imleci şekil bölümünün üzerine getirin, sonra aşağı kaydırın.
Bir şekli aramak için şekil arşivinin en üstündeki arama alanına şeklin adını yazın. İmleci, adını görmek istediğiniz şeklin üzerine getirin.
Slaytta yeniden konumlandırmak için şekli sürükleyin.
Şeklin kenarındaki eğrileri ayarlama
Mac’inizde Keynote uygulamasına
 gidin.
gidin.Şekil içeren bir sunuyu açın, sonra şekli seçmek için tıklayın.
Biçim > Şekiller ve Çizgiler > Düzenlenebilir Yap’ı seçin (ekranınızın en üstündeki Biçim menüsünden).
Eğri bir çizgiyi düz çizgiye değiştirmek için beyaz tutamağı çift tıklayın.
Tutamaklar farklı çizgi türlerini temsil eder:
Kırmızı çerçeveli kare: Keskin bir çizgiyi belirtir. Bu noktaya bağlanan çizgiler düzdür.
Kırmızı çerçeveli daire: Eğri bir çizgiyi belirtir. Bu noktaya bağlanan çizgiler eğridir.
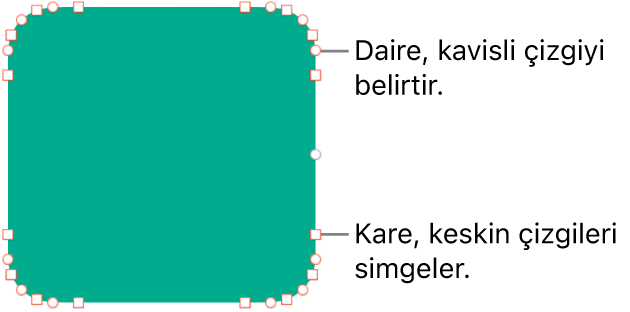
Düzenlemeyi bitirdiğinizde şeklin dışına tıklayın.
Saptanmış eğrileri Bézier’e değiştirmek için Keynote > Ayarlar’ı seçin (ekranınızın en üstündeki Keynote menüsünden), sonra Genel sekmesinde “Saptanmış eğri Bézier”i seçin. Bézier eğrilerini kullanan bir şekli düzenlerken noktadaki tutamakları kullanarak eğriyi ayarlayabilirsiniz.
Eğrinin özelliklerini düzenleme
Seçildiğinde yeşil noktası olan herhangi bir temel şeklin (şekil arşivindeki Temel kategorisinde bulunan) özelliklerini değiştirebilirsiniz. Örneğin beş noktalı bir yıldıza daha fazla uç ekleyebilirsiniz.
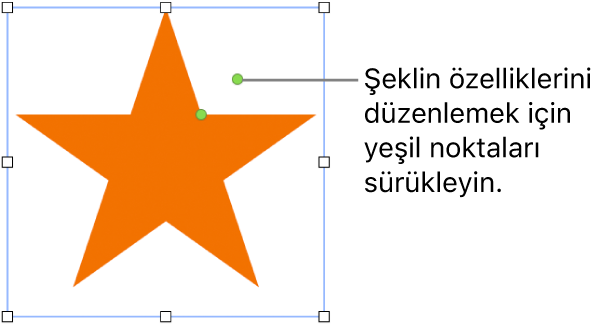
Mac’inizde Keynote uygulamasına
 gidin.
gidin.Temel bir şekil içeren bir sunuyu açın, sonra seçmek için şekli tıklayın.
Aşağıdakilerden birini yapın:
Yuvarlatılmış dikdörtgenin köşelerini yeniden şekillendirin: Sivrileştirmek için yeşil noktayı bir köşeye doğru veya daha yuvarlak hale getirmek için köşeden uzağa doğru sürükleyin.
Yıldızın köşe sayısını değiştirin: Nokta eklemek için dışarıdaki yeşil noktayı saat yönünde, noktaları silmek içinse saat yönünün tersinde sürükleyin. Bir yıldızın üç ile yirmi arasında uç noktası olabilir.
Yıldızın köşe şeklini değiştirin: Köşeleri uzun ve dar yapmak için içteki yeşil noktayı yıldızın merkezine doğru sürükleyin veya köşeleri daha kısa ve daha geniş yapmak için yıldızın merkezinden uzağa doğru sürükleyin.
Belirtme veya konuşma balonunun şeklini değiştirin: Yeniden şekillendirmek için konuşma balonu gövdesindeki yeşil noktayı sürükleyin. Uzunluğunu ve konumunu değiştirmek için noktanın ucundaki yeşil noktayı sürükleyin. Genişliğini değiştirmek için noktanın temelindeki yeşil noktayı sürükleyin.
Çokgenin kenar sayısını değiştirin: Kenar sayısını ayarlamak için yeşil noktayı saat yönünde veya saat yönünün tersinde sürükleyin.
Okların oranlarını ayarlayın: Ok ucunu daraltmak için yeşil noktayı okun ucuna doğru sürükleyin veya ok ucunu kalınlaştırmak için noktayı okun kenar noktalarına doğru sürükleyin.
Bir şekli serbest biçimli veya soyut yapmak için daha fazla düzenleme tutamağını görme: Biçim > Şekiller ve Çizgiler > Düzenlenebilir Yap’ı seçin (ekranınızın en üstündeki Biçim menüsünden). İmlecinizi, mevcut noktalardan herhangi ikisi arasında bir tutamak görene kadar hareket ettirin ve sonra sürükleyin. İstediğiniz sayıda tutamağı sürükleyin, sonra işiniz bittiğinde şekilden uzakta bir yeri tıklayın.
Aynı anda birden çok şekille çalışmak için şekilleri tıklarken Shift tuşunu basılı tutun.