Mac için Keynote Kullanma Kılavuzu
- Hoş Geldiniz
- Keynote 14.0’daki yenilikler
-
- Nesne saydamlığını değiştirme
- Şekilleri veya metin kutularını renkle veya görüntüyle doldurma
- Nesneye sınır ekleme
- Resim yazısı veya başlık ekleme
- Yansıma veya gölge ekleme
- Nesne stilleri kullanma
- Nesnelerin büyüklüğünü değiştirme, nesneleri döndürme veya çevirme
- Nesne listesini kullanarak nesneleri taşıma ve düzenleme
- Sununuzu etkileşimli yapmak için bağlantılı nesneler ekleme
-
- Sunu gönderme
- Ortak çalışmaya giriş
- Başkalarını ortak çalışmaya davet etme
- Paylaşılan bir sunuda ortak çalışma
- Paylaşılan bir sunudaki en son etkinlikleri görme
- Paylaşılan bir sununun ayarlarını değiştirme
- Sunuyu paylaşmayı durdurma
- Paylaşılan klasörler ve ortak çalışma
- Ortak çalışmak için Box’ı kullanma
- Hareketli GIF yaratma
- Sununuzu bir web günlüğünde (blog) yayımlama
-
- Keynote ile iCloud Drive’ı kullanma
- PowerPoint veya başka bir dosya biçimini dışa aktarma
- Sunu dosyasının boyutunu azaltma
- Büyük bir sunuyu paket dosyası olarak kaydetme
- Sununun daha eski bir sürümünü geri yükleme
- Bir sunuyu taşıma
- Sunuyu silme
- Sunuyu parolayla koruma
- Sunuyu kilitleme
- Özel temaları yaratma ve yönetme
- Telif Hakkı

Mac’teki Keynote’ta metni ayırmak için sınırlar ve çizgiler ekleme
Bir metin kutusundaki veya şekildeki paragrafın üstüne veya altına düz, kesikli veya noktalı bir çizgi ekleyebilirsiniz.
Not: Metin bir tablo hücresinin içindeyse hücrenin çevresine sınır ekleyebilirsiniz. Tablo hücrelerinin sınırını ve arka planını değiştirme bölümüne bakın.
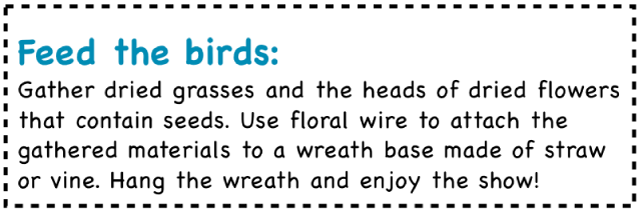
Kenarlık veya sınır eklemek istediğiniz metni seçin.
Biçim
 kenar çubuğunda Metin sekmesini tıklayın, ardından üst kısmına yakın bir yerdeki Yerleşim düğmesini tıklayın.
kenar çubuğunda Metin sekmesini tıklayın, ardından üst kısmına yakın bir yerdeki Yerleşim düğmesini tıklayın.Paragraf Kenarlıkları denetimlerinde açılır menüyü tıklayın, sonra bir çizgi stili seçin.
Seçtiğiniz her paragrafın üstünde bir kural görünür.
Aşağıdakilerden birini yapın:
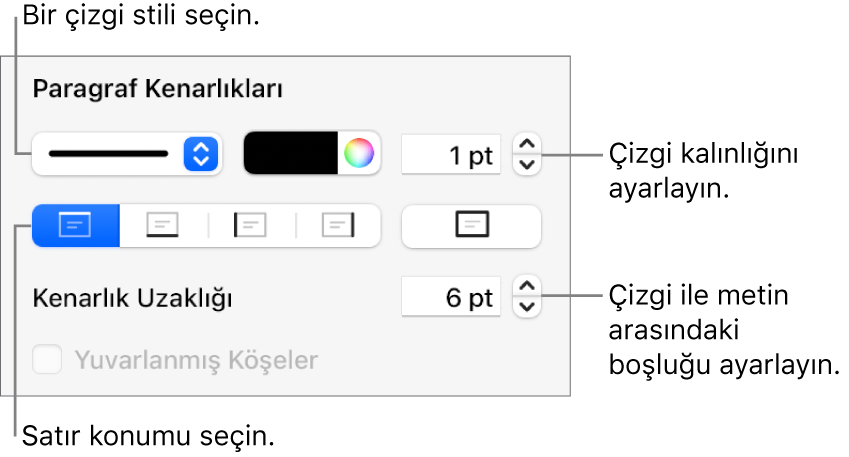
Bir veya daha fazla çizgi ekleme: Bir veya birden fazla konum düğmesini tıklayın (çizgi stili açılır menüsünün ve renk kutusunun altında).
Temanızla uyumlu bir renk seçme: Renk tekerinin solundaki renk kutusunu tıklayın, sonra bir renk seçin.
Renk seçme: Renk tekerleğini tıklayın ve ardından Renkler penceresinde bir renk seçin.
Çizgi kalınlığını değiştirme: Çizgi rengi denetimlerinin yanındaki değer alanının oklarını tıklayın.
Çizgi veya sınır ile metnin arasındaki boşluk miktarını değiştirme: Kenarlık Uzaklığı’nın oklarını tıklayın.
Bir sınırı veya kuralı hızlıca silmek için sınırı ya da kuralı içeren metni seçin, Paragraf Kenarlıkları’nın altındaki açılır menüyü tıklayın, sonra Yok’u seçin.