
Mac’teki Keynote’ta PowerPoint veya başka bir dosya biçiminde dışa aktarma
Bir Keynote sunusunun kopyasını başka bir biçimde kaydetmek için kopyayı yeni biçimde dışa aktarın. Bu işlem, sunuyu farklı yazılım kullanan kişilere göndermeniz gerektiğinde yararlı olur. Dışa aktarılan sunuda yapılan değişiklikler orijinal dosyayı etkilemez.
Not: Özgün dosyanın parolası varsa bu parola PDF, PowerPoint ve Keynote ’09 biçimlerinde dışa aktarılan kopyalarda da geçerlidir ancak bu parolayı değiştirebilir veya silebilirsiniz.
Bir Keynote sunusunun kopyasını başka bir biçimde kaydetme
Sunuyu açın, sonra Dosya > Şuraya Aktar > [dosya biçimi] komutunu seçin (ekranınızın üst kısmındaki Dosya menüsünden).
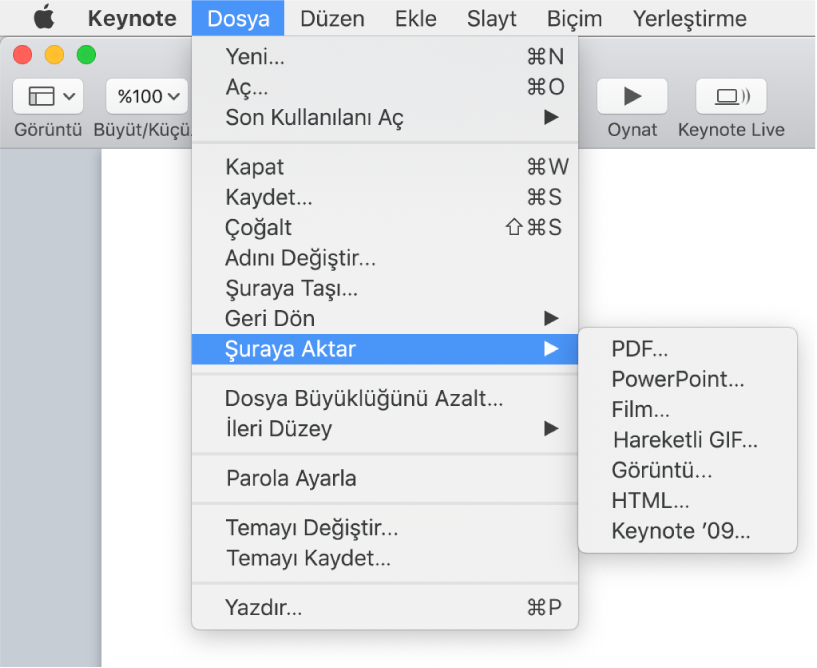
Dışa aktarma ayarlarını belirtme:
PDF: Bu dosyalar, Önizleme ve Adobe Acrobat gibi uygulamalar açılabilir ve bazen düzenlenebilir. Her slayt, PDF’te ayrı bir sayfada görünür. Yazdırmak istiyorsanız sunan kişinin notlarının yanında bulunan onay kutusunu ve atlanan slaytları seçin. “Yapıların her bir aşamasını yazdır”ı seçerseniz her bir yapı kendi sayfasında sunuda göründüğü sırada yazdırılır. PDF’ee yorumları dahil etmek için “Yorumları dahil et” onay kutusunu seçin.
Görüntü Kalitesi açılır menüsünü tıklayın, sonra bir seçenek (yüksek görüntü kalitesi, dosyanın boyutunu da artırır) seçin. Yardımcı teknolojiler (örneğin VoiceOver) için görüntü, çizim veya video açıklamaları eklediyseniz bunlar otomatik olarak dışa aktarılır. Büyük tabloları için erişilebilirlik etiketleri eklemek üzere İleri Düzey Seçenekler’i tıklayın, ardından Açık’ı seçin.
Not: Daha fazla PDF seçeneği için Vazgeç’i tıklayın, Dosya > Yazdır’ı seçin, sonra yazdırma seçeneklerinin en altındaki Ayrıntıları Göster’i tıklayın.
PowerPoint: Dosyanın daha eski bir Microsoft PowerPoint sürümüyle (1997-2003) uyumlu olması gerekiyorsa İleri Düzey Seçenekler’i tıklayın, sonra açılır menüden .ppt öğesini seçin.
Film: Sununun yalnızca bir kısmını dışa aktarmak için Başlangıç’ı seçip başlangıç ve bitiş slayt numaralarını girin. Bir anlatım kaydettiyseniz, Oynatma açılır menüsünü tıklayabilir, sonra Slayt Sunusu Kaydı’nı seçebilirsiniz. Aksi takdirde sununuz kendi kendine oynatılır ve girdiğiniz zaman aralıklarına göre bir sonraki slayta veya yapıya ilerler. Önceki bir yapıyı veya geçişi izleyerek ilerleyecek şekilde ayarlanmış bir canlandırmanız varsa girdiğiniz zaman aralıklarından etkilenmez.
Çözünürlük açılır menüsünü tıklayın, sonra bir çözünürlük seçin. Özel bir çözünürlük ayarlamak için menünün en altında Özel’i tıklayın.
Hareketli GIF: Seçtiğiniz slaytlar, gönderebileceğiniz veya paylaşabileceğiniz hareketli bir GIF olarak dışa aktarılır. Mac’teki Keynote’ta hareketli GIF yaratma bölümüne bakın.
Görüntüler: Görüntü olarak dışa aktarmak istediğiniz slaytları seçin ve slaytlarınız için bir görüntü biçimi seçin. Görüntünün kalitesi yükseldikçe, dosya büyüklüğü de artar.
HTML: Sununuzun bir web tarayıcıda açılması için index.html dosyasını açın. Canlandırmalar ve yapılar da sununuzla birlikte dışa aktarılır.
Keynote ’09: Bu biçim, Keynote 5.0 ila 5.3 tarafından açılabilir.
Parola onay kutusu varsa, aşağıdakilerden birini yapın:
Parola ayarlama: “Açarken parola gereksin” onay kutusunu seçin, sonra bir parola girin. Bu yalnızca dışa aktarılan kopya için geçerlidir.
Özgün sunu parolasını koruma: “Açarken parola gereksin” onay kutusunun seçili olduğundan emin olun.
Dışa aktarılan kopya için farklı bir parola kullanma: “Açarken parola gereksin” onay kutusunu seçin, Parolayı Değiştir’i tıklayın, sonra yeni bir parola ayarlayın.
Parola olmadan kopyayı dışa aktarma: “Açarken parola gereksin” onay kutusunun seçimini kaldırın.
Sonraki’yi tıklayın, sonra sunu için bir ad yazın (ada .pdf veya .ppt gibi dosya adı genişletmesi eklemeyin, bunlar otomatik olarak eklenir).
Bir veya daha fazla etiket girin (isteğe bağlı).
Sununun kaydedileceği yeri seçmek için Yer açılır menüsünü tıklayın, bir konum seçip ardından Dışa Aktar’ı tıklayın.