
Mac’teki Keynote’ta ana slaytları ekleme ve düzenleme
Her bir Keynote temasında kullanılan slayt yerleşimleri, ana slaytları temel alır. Sununuza bir başlık ve alt başlık, madde işaretli bir liste veya bir görüntü gibi belirli öğeleri olan bir slayt eklemek istediğinizde, istediğiniz düzene en çok benzeyen slayt düzenini seçin, ardından yer tutucu öğeleri değiştirin ve gerekirse diğer değişiklikleri yapın. Yalnızca sununuzdaki slayt değişir; ana slayt özgün durumunda kalır.
Bir ana slayta yeni görüntüler, metin ve diğer nesneler eklerseniz bu nesneler slayt arka planının parçası haline gelir ve sununuzda düzenlenemez. Bir ana slayttaki metnin, şekillerin veya görüntülerin düzenlenebilir olmasını istiyorsanız bunları ana slayta yer tutucu olarak eklemeniz gerekir.
Metnin görünümünü değiştirme, slayt arka planını değiştirme ve görüntülerin büyüklüğünü değiştirme gibi normal bir slayt üzerinde yaptığınız değişikliklerin aynısını ana slayt üzerinde de yapabilirsiniz. Değişiklikler, sunuda bu ana slaytı baz alan tüm slaytlarda görünür.
Yeni ana slayt ekleme
Araç çubuğundaki
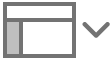 simgesini tıklayın, sonra Ana Slaytları Düzenle’yi seçin.
simgesini tıklayın, sonra Ana Slaytları Düzenle’yi seçin.Aşağıdakilerden birini yapın:
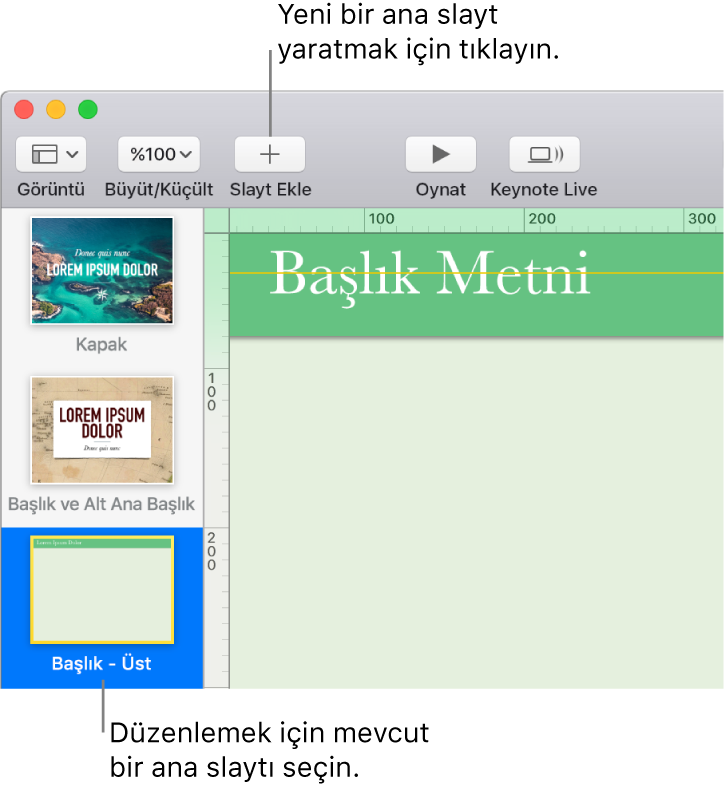
Araç çubuğu içinde
 öğesini tıklayın ve ardından bir ana slayt seçmek için tıklayın.
öğesini tıklayın ve ardından bir ana slayt seçmek için tıklayın.Slayt gezgininde istediğiniz yerleşime benzer bir yerleşime sahip bir slayt seçmek için tıklayın, sonra Return’e basın.
Slayt gezgininde ana slaytın adını çift tıklayın ve yeni bir ad girin.
Metin, görüntüler, şekiller, yer tutucular ve diğer nesneler ekleyerek slaytı istediğiniz şekilde değiştirin.
Aşağıdaki “Metin ve ortam yer tutucuları ekleme” konusuna bakın.
İşiniz bittiğinde, slayt tuvalinin alt kısmındaki Bitti’yi tıklayın veya araç çubuğunda
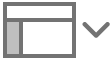 simgesini tıklayın, sonra Ana Slaytlardan Çık’ı seçin.
simgesini tıklayın, sonra Ana Slaytlardan Çık’ı seçin.
Metin ve ortam yer tutucuları ekleme
Araç çubuğundaki
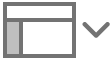 simgesini tıklayın, sonra Ana Slaytları Düzenle’yi seçin.
simgesini tıklayın, sonra Ana Slaytları Düzenle’yi seçin.Düzenlemek istediğiniz ana slaytı seçmek için tıklayın.
Aşağıdakilerden birini yapın:
Metin yer tutucusu yaratma: Metin kutusu ekleme veya şekil ekleme.
Ortam yer tutucusu yaratma: Görüntü ekleme veya video ekleme.
Öğenin görünümünü istediğiniz gibi değiştirin ve slaytta bulunmasını istediğiniz yere sürükleyin.
Eklediğiniz nesneyi seçmek için tıklayın, sonra Biçim
 kenar çubuğunda Stil sekmesini tıklayın.
kenar çubuğunda Stil sekmesini tıklayın.En alta doğru, Metin Yer Tutucusu Olarak Tanımla’yı ya da Ortam Yer Tutucusu Olarak Tanımla’yı seçin.
Bu ana slaytı baz alan slaytların nesnelerin ana slayt nesnelerinin altında bir katmana yerleştirilmesine izin vermesini istiyorsanız, slaytın arka planını tıklayın (böylece hiçbir şey seçili olmasın), sonra da Biçim
 kenar çubuğunda “Katmanlamaya izin ver”i seçin.
kenar çubuğunda “Katmanlamaya izin ver”i seçin.Katmanlar hakkında daha fazla bilgi edinmek için Mac’teki Keynote’ta nesneleri katmanlama, gruplama ve kilitleme bölümüne bakın.
İşiniz bittiğinde, slayt tuvalinin alt kısmındaki Bitti’yi tıklayın veya araç çubuğunda
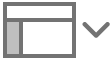 simgesini tıklayın, sonra Ana Slaytlardan Çık’ı seçin.
simgesini tıklayın, sonra Ana Slaytlardan Çık’ı seçin.
Yer tutucular, türüne göre otomatik olarak etiketlenir. Etiketler, slaytlara farklı bir ana slayt uyguladığınızda içeriklere nereye gideceklerini “söyler”. Örneğin “Ortam” etiketli bir yer tutucuda bulunan görüntü, yeni bir ana sayfada yine “Ortam” etiketine sahip bir yer tutucuya otomatik olarak eklenir.
Etiketi değiştirmek için yer tutucuyu seçin, Biçim ![]() kenar çubuğunda Stil sekmesini tıklayın. Etiket’in yanındaki metin kutusunda, var olan etiketi silin, sonra da kendinizinkini yazın.
kenar çubuğunda Stil sekmesini tıklayın. Etiket’in yanındaki metin kutusunda, var olan etiketi silin, sonra da kendinizinkini yazın.
Not: Saptanmış olarak, ana slayta eklediğiniz yer tutucu metin kutularında iki denetim tutamağı bulunur ve font puntosu metin kutusunun içine sığacak şekilde otomatik olarak değişir. Font puntosunu elle ayarlamak için öncelikle (ekranınızın en üstündeki Biçim menüsünden) Biçim > Şekiller ve Çizgiler > Metin ve Nesne Tutamaklarını Sıfırla’yı seçerek yer tutucuyu sekiz tutamaklı bir metin kutusuna dönüştürmeniz gerekir.
Ana slaytın yer tutucu metnini değiştirme
Başlık, alt başlık ve daha fazlası için ana slayttaki yer tutucu metni değiştirebilirsiniz. Bu özellikle, başkalarıyla paylaşılan bir tema yaratmak istiyorsanız yararlı olacaktır.
Ana slayttaki yer tutucu metni değiştirirseniz bu değişiklik sununuzda ana slaytı kullanan tüm slaytlara uygulanır.
Araç çubuğundaki
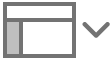 simgesini tıklayın, sonra Ana Slaytları Düzenle’yi seçin.
simgesini tıklayın, sonra Ana Slaytları Düzenle’yi seçin.Düzenlemek istediğiniz ana slaytı seçmek için tıklayın.
Değiştirmek istediğiniz metni tıklayın (örneğin Slayt Başlığı veya Slayt Alt Başlığı), ardından Biçim
 kenar çubuğunda Stil sekmesini tıklayın.
kenar çubuğunda Stil sekmesini tıklayın.Ekran’ın yanındaki metin kutusuna görüntülenecek metinde olmasını istediklerinizi yazın.
Örneğin, finans sunuları için bir tema yaratıyorsanız “Sunu Alt Başlığı”nı “Çeyrek” olarak değiştirebilirsiniz.
Ayrıca yer tutucuya bir veya birden fazla etiket ekleyebilirsiniz (isteğe bağlıdır).
İşiniz bittiğinde, slayt tuvalinin alt kısmındaki Bitti’yi tıklayın veya araç çubuğunda
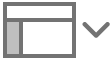 simgesini tıklayın, sonra Ana Slaytlardan Çık’ı seçin.
simgesini tıklayın, sonra Ana Slaytlardan Çık’ı seçin.
Ayrıca görüntülenen özel metinle ek metin yer tutucuları yaratabilirsiniz. Yer tutucu metni değiştirme bölümüne bakın.
Tablo, grafik veya görüntü galerisi için nesne yer tutucusu ekleme
Bir tablo, grafik veya görüntü galerisine ekleyebileceğiniz yer tutuculara nesne yer tutucusu denir. Bir ana slayta yalnızca bir nesne yer tutucusu ekleyebilirsiniz.
Araç çubuğundaki
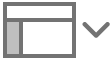 simgesini tıklayın, sonra Ana Slaytları Düzenle’yi seçin.
simgesini tıklayın, sonra Ana Slaytları Düzenle’yi seçin.Düzenlemek istediğiniz ana slaytı seçmek için tıklayın.
Biçim
 kenar çubuğunda Nesne Yer Tutucusu onay kutusunu seçin.
kenar çubuğunda Nesne Yer Tutucusu onay kutusunu seçin.Yer tutucunun büyüklüğünü değiştirin ve onu istediğiniz yerde konumlandırın.
Bu ana slaytı baz alan bir slayta eklediğiniz ilk tablo, grafik veya görüntü galerisi, yer tutucunun büyüklüğünü ve konumunu varsayar.
Bu ana slaytı baz alan slaytların nesnelerin ana slayt nesnelerinin altında bir katmana yerleştirilmesine izin vermesini istiyorsanız, slaytın arka planını tıklayın (böylece hiçbir şey seçili olmasın), sonra da Biçim
 kenar çubuğunda “Katmanlamaya izin ver”i seçin.
kenar çubuğunda “Katmanlamaya izin ver”i seçin.İşiniz bittiğinde, slayt tuvalinin alt kısmındaki Bitti’yi tıklayın veya araç çubuğunda
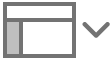 simgesini tıklayın, sonra Ana Slaytlardan Çık’ı seçin.
simgesini tıklayın, sonra Ana Slaytlardan Çık’ı seçin.
Ana slaytı silme
Araç çubuğundaki
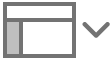 simgesini tıklayın, sonra Ana Slaytları Düzenle’yi seçin.
simgesini tıklayın, sonra Ana Slaytları Düzenle’yi seçin.Soldaki kenar çubuğunda, ana slayt küçük resmini Kontrol tuşuyla tıklayın ve Sil’i seçin.
Sunudaki slaytlar bu ana slaytı kullanıyorsa, görünen sorgu kutusunda bu slaytlar için yeni bir ana slayt seçin, sonra Seç’i tıklayın.
Slayt tuvalinin en altındaki Bitti’yi tıklayın.