
Mac’teki Keynote’ta canlı video ekleme
Bir slayta, Mac’inizin dahili kamerasından canlı video ekleyebilirsiniz. Canlı video kaynağı olarak bir iPad, iPhone veya başka bir harici kamera da kullanabilirsiniz. Sunu sırasında canlı video, yalnızca üzerinde bulunduğu slayt göründüğünde oynatılır. Canlı video kaynağını istediğiniz zaman açıp kapatabilirsiniz.
Önemli: Canlı video kaydı yapmak için harici kameraların veya aygıtların Mac’inize bir kabloyla bağlı olması gerekir. Çok sunuculu bir slayt sunusu sırasında yalnızca sunucunun bilgisayarına bağlı kameralar veya aygıtlar canlı video kaynağı olarak kullanılabilir. Çok sunuculu slayt sunuları hakkında daha fazla bilgi edinmek için Slayt sunusunu birden fazla sunucuyla oynatma bölümüne bakın.
Canlı video ekleme
Sununuzda birden fazla canlı video kaynağı kullanabilirsiniz. Keynote, Mac’inizdeki kamerayı saptanmış kaynak olarak kullanır ama sunu sırasında ekranını slaytta paylaşmak için bilgisayarınıza bir iPhone veya iPad de bağlayabilirsiniz. Canlı video çekmek için harici bir dijital kamera da kullanabilirsiniz.
Canlı video kaynağı olarak bir iPhone, iPad veya dijital kamera kullanmak isterseniz bunları bir kabloyla Mac’inize bağlayın.
Bir slayta canlı video eklemek için araç çubuğunda
 simgesini tıklayın, sonra Canlı Video’yu seçin.
simgesini tıklayın, sonra Canlı Video’yu seçin.Mac’inizin dahili kamerasından gelen canlı video slaytta görünür.
Harici kamerayı veya aygıtı canlı video kaynağı olarak ayarlamak için Biçim
 kenar çubuğunda Canlı Video sekmesini tıklayın, Kaynak düğmesini tıklayın, sonra
kenar çubuğunda Canlı Video sekmesini tıklayın, Kaynak düğmesini tıklayın, sonra  simgesini tıklayın.
simgesini tıklayın.Canlı Video Kaynağı Ekleyin penceresinin alt tarafındaki menüde istediğiniz kaynağı seçin. Kaynağın adını ve küçük resmini de değiştirebilirsiniz. Ekle düğmesini tıklayın.
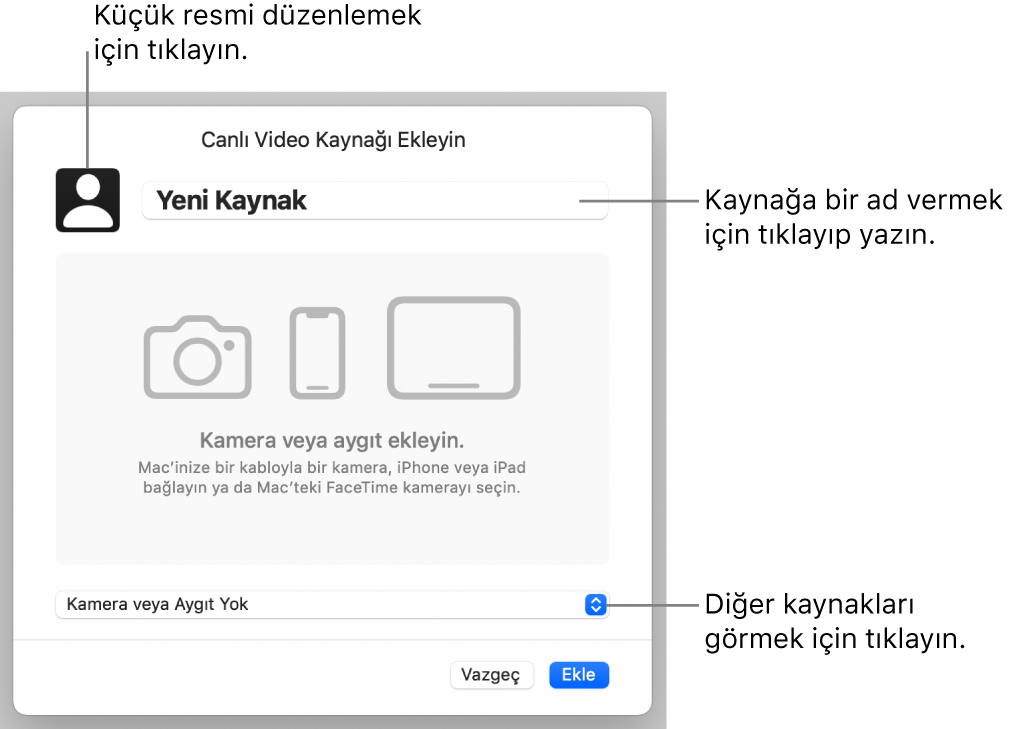
Canlı videonun görünümünü düzenleme
Seçmek için slayttaki canlı videoyu tıklayın.
Biçim
 kenar çubuğunda Canlı Video sekmesini tıklayın, sonra aşağıdakilerden herhangi birini yapın:
kenar çubuğunda Canlı Video sekmesini tıklayın, sonra aşağıdakilerden herhangi birini yapın:Kamerayı büyütme veya küçültme: Büyütmek için Ölçek sürgüsünü sağa sürükleyin, küçültmek için ise sola sürükleyin.
Canlı videonun şeklini değiştirme: Maskeleme’nin yanındaki menüyü tıklayın, sonra istediğiniz boyutu ve şekli seçin.
Canlı videonun köşelerini yeniden şekillendirme: Köşeleri daha yuvarlak yapmak için Köşe Yarıçapı kutusundaki sayıyı artırın, sivriltmek için ise azaltın.
Canlı videonun arka planını kaldırma veya değiştirme
Seçmek için slayttaki canlı videoyu tıklayın.
Biçim
 kenar çubuğunda Canlı Video sekmesini tıklayın, sonra Arka Plan’ı seçin.
kenar çubuğunda Canlı Video sekmesini tıklayın, sonra Arka Plan’ı seçin.Arka planı özelleştirmek için aşağıdaki arka plan stillerinden herhangi birini ekleyin:
Saydam bir arka plan: Canlı videonun arka planını kaldırmak için açılır menüyü tıklayın, sonra Boş’u seçin.
Temanıza uyacak şekilde tasarlanmış bir renk: Arka Plan onay kutusunun yanındaki renk kutusunu tıklayın, sonra bir renk seçin.
Herhangi bir renk: Açılır menüyü tıklayın ve Renk’i seçin, sonra renk tekerini tıklayarak Renkler penceresini açın ve burada bir renk seçin.
İki renkli gradyan: Açılır menüyü tıklayın ve Gradyan’ı seçin, sonra renkleri seçmek için renk denetimlerini kullanın. Temayla eşleşen renk paletini açmak için her renk kutusunun sol tarafını tıklayın; herhangi bir rengi seçebileceğiniz Renkler penceresini açmak için sağdaki renk tekerini tıklayın. Gradyan açısını ve yönünü değiştirmek için renk tekerlerinin sağındaki denetimleri kullanın.
Özel gradyan: Açılır menüyü tıklayın ve İleri Düzey Gradyan’ı seçin, sonra renkleri seçmek için doldurma çubuğunun altındaki renk duraklarını tıklayın. Karışımı, açıyı ve gradyan yönünü değiştirmek için renk duraklarını sürükleyebilir ve diğer denetimleri kullanabilirsiniz.
Bir görüntü: Açılır menüyü tıklayın ve Görüntü’yü veya görüntüye renk tonu eklemek istiyorsanız İleri Düzey Görüntü’yü seçin. Seç’i tıklayın, bir görüntüye gidin, görüntüyü seçin, sonra Ekle’yi tıklayın. Görüntünün arka planı nasıl dolduracağını değiştirmek için Seç düğmesinin üzerindeki açılır menüyü tıklayın, sonra bir seçenek seçin:
Özgün Boyut: Görüntüyü, özgün boyutlarını değiştirmeden yerleştirir. Görüntünün büyüklüğünü değiştirmek için Ölçek sürgüsünü sürükleyin.
Uzat: Görüntüyü Canlı Video’nun boyutlarına sığdırmak için büyüklüğünü değiştirir, bu da görüntünün oranlarını değiştirebilir.
Döşe: Canlı Video’nun arka planında görüntüyü yineler. Görüntünün büyüklüğünü değiştirmek için Ölçek sürgüsünü sürükleyin.
Ölçekleyerek Doldur: Görüntünün çevresinde alan bırakmayacak şekilde, görüntüyü daha büyük veya küçük hale getirir.
Sığacak Şekilde Ölçekle: Görüntüyü Canlı Video’nun boyutlarına sığdırmak için büyüklüğünü değiştirir, ancak görüntünün oranlarını korur.
İleri Düzey Görüntü’yü seçerseniz bir renk tonu seçmek için renk kutusunu veya renk tekerini kullanın. Bir renk tonu eklenince görüntü daha şeffaf olur.
Farklı bir canlı video kaynağı kullanma
Sununuzda ayarlanmış birden fazla canlı video kaynağı varsa slaytınızdaki canlı video nesnesine bağlı kaynakları değiştirebilirsiniz.
Seçmek için slayttaki canlı videoyu tıklayın.
 simgesini tıklayın, sonra Canlı Video’yu tıklayın.
simgesini tıklayın, sonra Canlı Video’yu tıklayın.Kaynak düğmesini tıklayın, sonra menüden yeni bir kaynak seçin.
Menüyü kapatmak için başka bir yeri tıklayın.
Canlı video kaynaklarını düzenleme veya silme
Slayttaki canlı videoyu seçmek için tıklayın.
Biçim
 kenar çubuğunda Canlı Video’yu tıklayın, sonra Kaynak düğmesini tıklayın.
kenar çubuğunda Canlı Video’yu tıklayın, sonra Kaynak düğmesini tıklayın.İmleci, menüdeki bir kaynağın üzerine getirin, sonra görünen içeriği gösterme okunu tıklayın.
Aşağıdakilerden birini yapın:
Canlı video kaynağını düzenleme: Kaynağı Düzenle’yi seçin, pencerede istediğiniz değişiklikleri yapın, sonra Kaydet’i tıklayın.
Canlı video kaynağını silme: Kaynağı Sil’i seçin, sonra Sil’i tıklayın.
Canlı videoyu oynatma veya duraklatma
Canlı video kaynağını açmak veya kapatmak için aşağıdakilerden birini yapın:
Slayt sunusu oynatılmıyorken: Ekranınızın en üstündeki menüde Görüntü > Canlı Video Önizlemesini Göster’i seçin. Canlı videoyu açmak veya kapatmak için denetimleri kullanın.
Slayttaki canlı videoyu seçmek için tıklayıp ardından kapatmak için
 simgesini de tıklayabilirsiniz.
simgesini de tıklayabilirsiniz.Slayt sunusu tam ekran oynatılırken: İmleci, araç çubuğu görünene dek ekranın en altında tutun, sonra
 simgesini tıklayın. Canlı videoyu açmak veya kapatmak için denetimleri kullanın. Kapatmak için
simgesini tıklayın. Canlı videoyu açmak veya kapatmak için denetimleri kullanın. Kapatmak için  simgesini tıklayın.
simgesini tıklayın.Slayt sunusu bir pencerede oynatılırken: Sunan kişinin ekranı veya slayt sunusu pencerelerinin en üstünde
 simgesini tıklayın. Canlı videoyu açmak veya kapatmak için menüdeki denetimleri kullanın. Kapatmak için menünün dışına tıklayın.
simgesini tıklayın. Canlı videoyu açmak veya kapatmak için menüdeki denetimleri kullanın. Kapatmak için menünün dışına tıklayın. Slayt sunusu ayrı bir ekranda oynatılırken: Sunan kişinin ekranında
 simgesini tıklayın. Canlı videoyu açmak veya kapatmak için Canlı Video Kaynakları menüsündeki denetimleri kullanın. Kapatmak için menünün dışına tıklayın.
simgesini tıklayın. Canlı videoyu açmak veya kapatmak için Canlı Video Kaynakları menüsündeki denetimleri kullanın. Kapatmak için menünün dışına tıklayın.