
Mac’teki Keynote’ta listeleri biçimleme
Cümleye tire ya da ardından nokta gelen bir sayı veya harf ile başladığınızda, Keynote liste yaratmaya başladığınızı algılar. Metni de seçebilir, sonra basit ya da karmaşık hiyerarşiye sahip bir liste olarak biçimleyebilirsiniz. Hukuki belgelerde kullanılanlar gibi sıralı listelerde iç içe numaralar veya harfler (örneğin 3., 3.1., 3.1.1.) kullanılır.
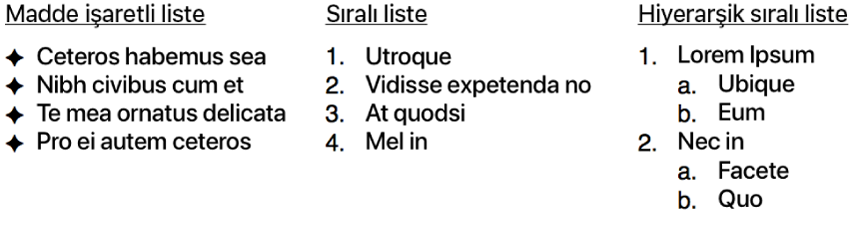
Sayı veya harf stilini değiştirebilir, girintiyi değiştirebilir ve listeyi özelleştirmek için kendi metninizi ve görüntü madde işaretlerinizi yaratabilirsiniz. Aynı sunuda biçimlemesini yeniden kullanmak istediğiniz bir liste yaratırsanız bunu yeni liste stili olarak kaydedebilirsiniz.
Otomatik olarak liste yaratma
Keynote bir liste yazdığınızı algılar ve siz yazarken bazı temel biçimlemeler ekler.
Slayta bir metin kutusu ekleyin veya var olan metinde liste eklemek istediğiniz yere ekleme noktasını yerleştirin.
Bir tire, madde işareti (Option-8) ya da arkasından nokta ve boşluk gelen bir harf veya rakam yazın (örneğin, arkasından bir boşluk gelen 1. veya A.).
Listenizdeki ilk öğeyi yazın ve Return’e dokunun.
Listede sonraki her öğe otomatik olarak aynı karakterle başlar. Rakamlar ve harfler buna uygun olarak artırılır.
Listedeki bir öğenin girinti düzeyini (hiyerarşi) değiştirmek için öğede herhangi bir yeri tıklayın, sonra aşağıdakilerden birini yapın:
Öğeyi sağa taşıma: Tab tuşuna basın.
Öğeyi sola taşıma: Shift-Tab tuşlarına basın.
Listeyi sona erdirmek için Return tuşuna iki kez basın veya klavyenizde Sil tuşuna basın.
Keynote’un otomatik olarak liste yaratmasını istemiyorsanız Keynote > Tercihler’i (ekranınızın en üstündeki Keynote menüsünden) seçin. Tercihler penceresinin en üstündeki Otomatik Düzeltme’yi tıklayın, sonra “Listeleri otomatik algıla”nın yanındaki onay kutusunun seçimini kaldırın. Bu ayar tüm Keynote sunularına uygulanır.
Listeyi biçimleme
Biçimlemek istediğiniz metni seçin.
Biçim
 kenar çubuğunda Metin sekmesini tıklayın, ardından kenar çubuğunun üst tarafındaki Stil düğmesini tıklayın.
kenar çubuğunda Metin sekmesini tıklayın, ardından kenar çubuğunun üst tarafındaki Stil düğmesini tıklayın.Madde İşaretleri ve Listeler’in yanındaki açılır menüyü tıklayın ve sonra bir liste stili seçin.
İşaret/Listeler’in yanındaki içeriği gösterme üçgenini tıklayın, sonra listeyi biçimlemek için aşağıda gösterilen denetimleri kullanın.
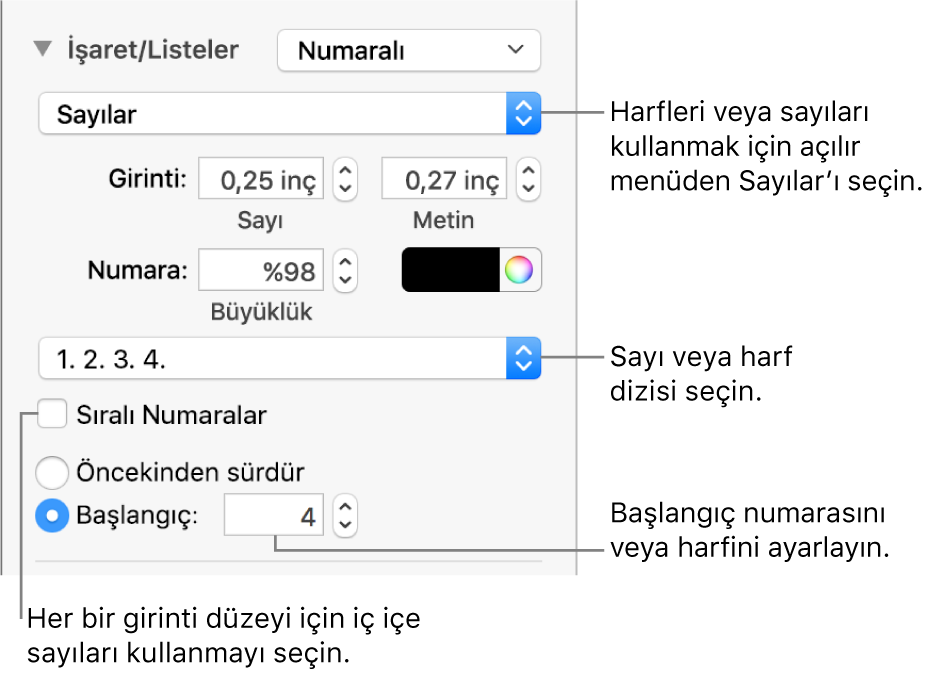
Gösterme üçgeninin altındaki açılır menüden Madde İşaretleri, Görüntü Madde İşaretleri veya Sayılar’ı seçtiğinizde, seçtiğiniz liste türüne uygun daha fazla denetim seçebilirsiniz.
Liste öğelerini yeniden sıralama
Bir listedeki öğeleri hiyerarşide farklı bir düzeye veya farklı bir girinti düzeyine sürükleyebilirsiniz.
Taşımak istediğiniz öğeyi madde işaretini, numarasını veya harfini tıklayarak seçin.
Öğeyi yerleştirmek istediğiniz yerde mavi bir üçgen görünceye kadar öğeyi sola veya sağa doğru sürükleyin ya da listede yukarı veya aşağı doğruyu sürükleyin.
Sayı veya harf dizisini değiştirme
Sıralı bir listede hiyerarşi düzeylerini belirlemek için çeşitli biçimlerdeki numara veya harfleri kullanabilirsiniz.
Değiştirmek istediğiniz numara veya harfleri içeren liste öğelerini seçin.
Biçim
 kenar çubuğunda Metin sekmesini tıklayın, ardından kenar çubuğunun üst tarafındaki Stil düğmesini tıklayın.
kenar çubuğunda Metin sekmesini tıklayın, ardından kenar çubuğunun üst tarafındaki Stil düğmesini tıklayın.İşaretler ve Listeler’in yanındaki gösterme üçgenini tıklayın, sonra İşaretler ve Listeler alt başlığının altındaki açılır menüyü tıklayın ve Numaralar’ı seçin.
Sıralı Numaralar’ın üstündeki açılır menüyü tıklayın ve bir numara veya harf dizisi seçin.
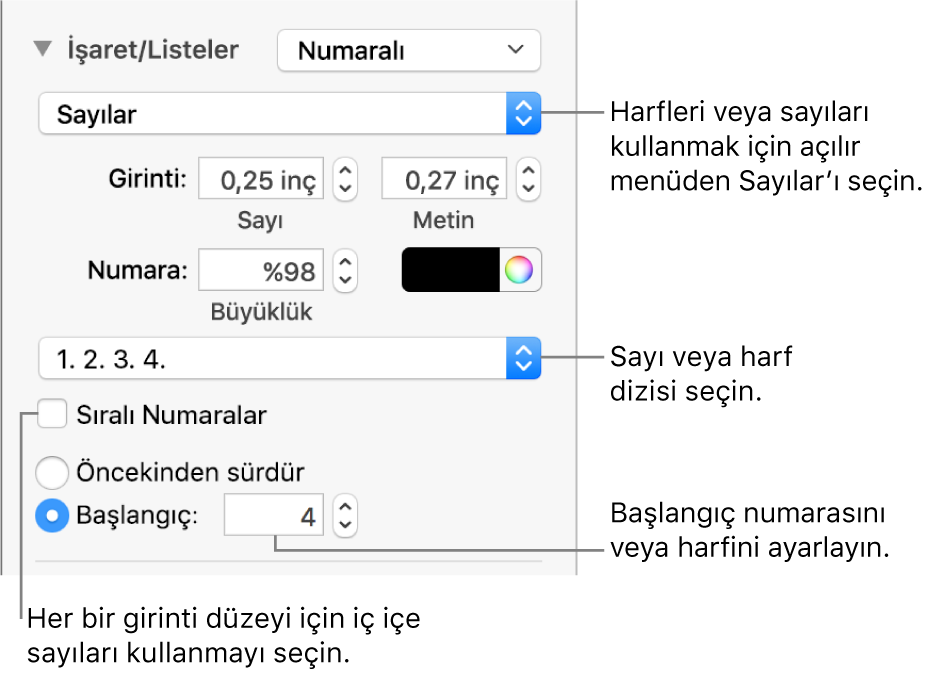
İç içe numaralar veya harfler kullanmak için (örneğin 3., 3.1., 3.1.1.) Sıralı Numaralar onay kutusunu seçin.
Madde işaretlerini özelleştirme
Listeye özel bir görünüm vermek için metin ve görüntü madde işaretleri çeşitlerini kullanabilirsiniz. Tüm metin karakterleri, emoji ve görüntüler madde işareti olabilir.
Değiştirmek istediğiniz madde işaretlerini içeren liste öğelerini seçin.
Biçim
 kenar çubuğunda Metin sekmesini tıklayın, ardından kenar çubuğunun üst tarafındaki Stil düğmesini tıklayın.
kenar çubuğunda Metin sekmesini tıklayın, ardından kenar çubuğunun üst tarafındaki Stil düğmesini tıklayın.Madde İşaretleri ve Listeler’in yanındaki içeriği gösterme üçgenini tıklayın, sonra Madde İşaretleri ve Listeler’in altındaki açılır menüyü tıklayın ve bir madde işareti stili seçin.
Aşağıdakilerden birini yapın:
Metin madde işaretleri için: İşaret açılır menüsünü tıklayın ve bir madde işareti stili seçin (tümünü görmek için kaydırın).
Madde işareti olarak kendi metninizi veya karakterinizi kullanmak istiyorsanız, Madde İşareti alanında çift tıklayın, sonra kendi metninizi veya karakterinizi yazın. Özel bir karakter kullanmak için Düzen > Emoji ve Semboller’i seçin (ekranınızın en üstündeki Düzen menüsünden), bir karakter seçin, sonra Return tuşuna basın.
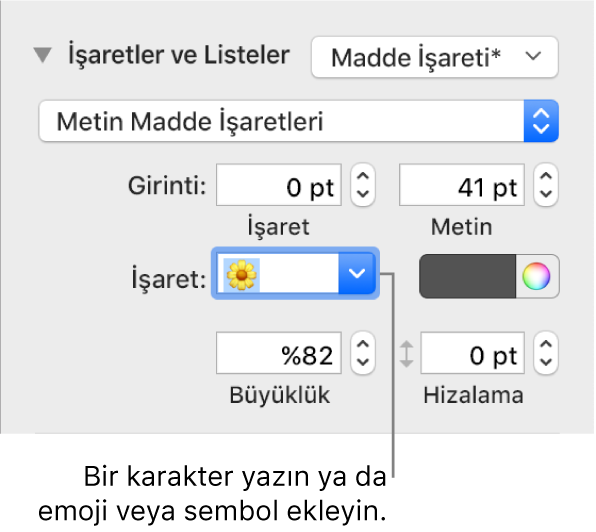
Görüntü madde işaretleri için: Şu Anki Görüntü açılır menüsünü tıklayın ve bir görüntü madde işareti stili seçin.
Kendi görüntünüzü kullanmak için Özel Görüntü’yü tıklayın, sonra bilgisayarınızdaki bir görüntü dosyasını seçin.
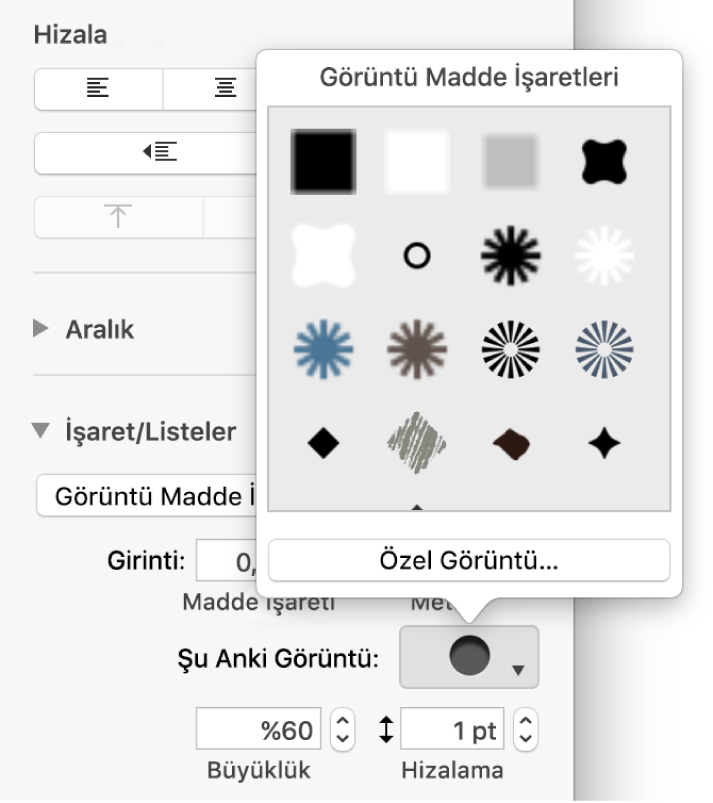
Madde işaretlerinin büyüklüğünü değiştirmek ve metinle madde işaretleri arasındaki boşluk miktarını ayarlamak için İşaretler ve Listeler bölümündeki diğer seçenekleri kullanın.
Madde işaretlerinin, sayıların ve harflerin aralığını ve görünümünü ayarlama
Madde işaretlerinin, sayıların ve harflerin aralığını, büyüklüğünü, rengini ve hizalamasını değiştirebilirsiniz.
Değiştirmek istediğiniz madde işaretleri, numaralar veya harfleri içeren liste öğelerini seçin.
Biçim
 kenar çubuğunda Metin sekmesini tıklayın, ardından kenar çubuğunun üst tarafındaki Stil düğmesini tıklayın.
kenar çubuğunda Metin sekmesini tıklayın, ardından kenar çubuğunun üst tarafındaki Stil düğmesini tıklayın.İşaretler ve Listeler’in yanındaki gösterim üçgenini tıklayın, sonra aşağıdakilerden birini yapın:
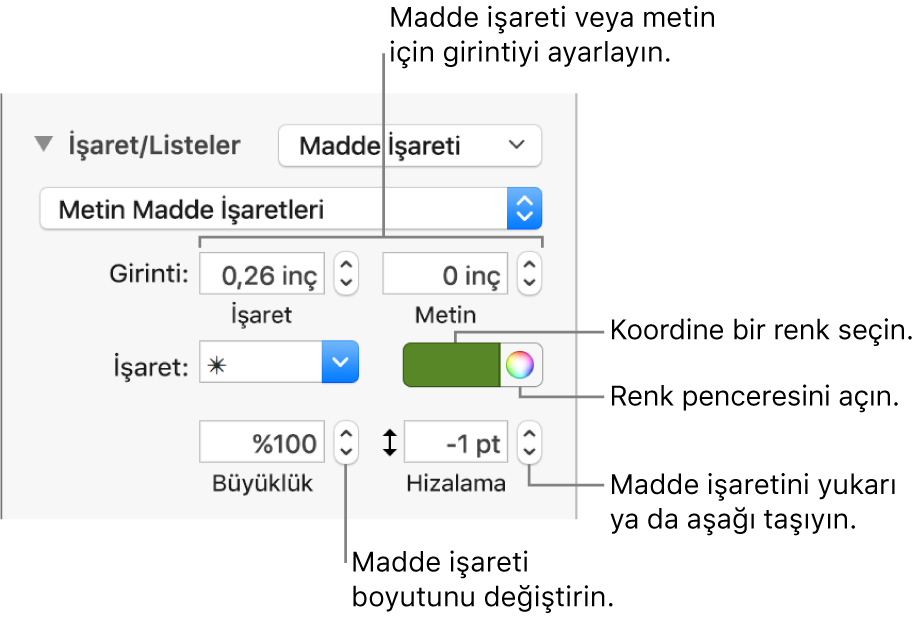
Girinti: Sırasıyla sol marjdan madde işaretine ve madde işareti metninden madde işaretine olan mesafeyi ayarlamak için bir sayı yazın veya Girinti alanlarının yanındaki okları tıklayın.
Madde işareti rengini değiştirme: Renk kutusundan (temaya uygun olan önceden ayarlanmış renkler için) veya renk tekerleğinden (herhangi bir renk için) bir renk seçin.
Görüntü madde işaretlerinin rengini değiştiremezsiniz, ancak Şu Anki Görüntü açılır menüsünden (yukarıda gösterilmemektedir) farklı bir görüntü seçebilirsiniz.
Madde işareti büyüklüğünü ayarlama: Büyüklük alanına bir yüzde yazın veya yukarı ve aşağı okları tıklayın.
Madde işaretlerini metnin merkezinin üstüne veya altına taşıyın: Hizala alanında yukarı veya aşağı okları tıklayın.
Bu değişiklikleri sununuzdaki diğer listelere uygulamak isterseniz, bir liste stili oluşturabilir veya kullanmakta olduğunuz liste stilini güncelleyebilirsiniz. Yalnızca İşaretler ve Listeler bölümünde yapılan biçimlendirme değişiklikleri liste stiline eklenir.
Hiyerarşik liste stili yaratma
Yalnızca iki hiyerarşi düzeyi içeren basit bir listeden birden fazla düzeyi tanımlamak için çok sayıda rakam ve harf stili kullanan karmaşık bir listeye kadar her türden hiyerarşik liste için liste stili yaratabilirsiniz.
Hiyerarşi düzeyini biçimledikten sonra, liste stilini bu düzeyi uygulayacak şekilde güncellersiniz (yeniden tanımlarsınız). Örneğin listenizde beş hiyerarşi düzeyi varsa bu, stili tamamen tanımlamak için başlangıç stilinizi beş kez güncellemeniz gerekir. İşlem, bir listeyi otomatik olarak tanımladığınız sayıda düzeyle biçimleyen tek bir stille sonuçlanır. Daha sonra bu stili sununuzdaki diğer listeler için kullanabilirsiniz.
Listeyi başlatmak istediğiniz yeri tıklayın.
Biçim
 kenar çubuğunda Metin sekmesini tıklayın, ardından kenar çubuğunun üst tarafındaki Stil düğmesini tıklayın.
kenar çubuğunda Metin sekmesini tıklayın, ardından kenar çubuğunun üst tarafındaki Stil düğmesini tıklayın.Madde İşaretleri ve Listeleri’nin sağındaki açılır menüyü tıklayın, sonra Liste Stilleri açılır menüsünün en üstündeki
 simgesini tıklayın.
simgesini tıklayın.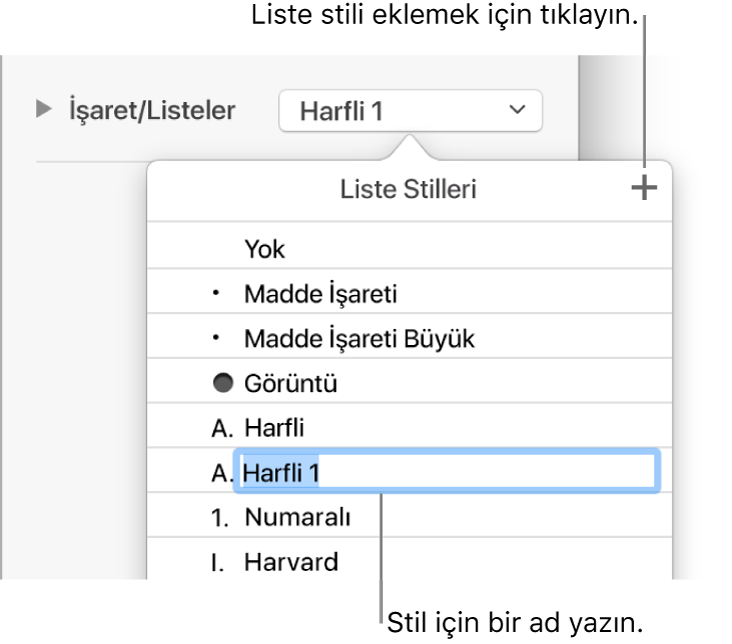
Liste Stilleri açılır menüsünde yeni stil için bir ad yazın, sonra Return’e basın.
Listenizdeki ilk öğeyi yazın.
Bu hiyerarşi düzeyine ait bir sayı veya madde işareti stili seçmek için İşaret/Listeler bölümündeki denetimleri kullanın.
Açılır pencerede stil adının yanında, bu stil üzerinde değişiklik yaptığınızı belirtmek üzere bir yıldız işareti görünür.
Madde İmleri ve Listeler’in yanındaki açılır menüyü tıklayıp Güncelle düğmesini tıklayın.
Güncelle tıklandığında, aynı hiyerarşi düzeyindeki mevcut tüm liste öğelerinin biçimi değiştirilir.
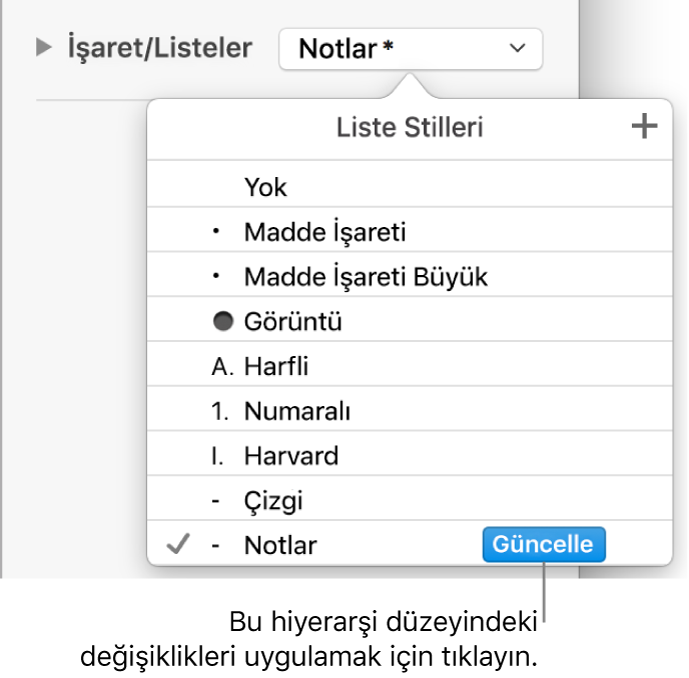
Sonraki satıra gitmek için Return’e basın, sonra girintilemek için Tab tuşuna basın.
Liste bir tablo hücresindeyse, Tab’a basıldığında bir sonraki hücreye geçilir. Bunun yerine, kenar çubuğunda sayının girinti değerini ayarlayın.
Sayı veya madde işareti stilini ayarlamak, boşluğu ayarlamak ve diğer biçim değişikliklerini yapmak için tekrar İşaret/Listeler denetimlerini kullanın.
Madde İmleri ve Listeler’in yanındaki açılır menüyü tıklayıp Güncelle düğmesini tıklayın.
Bir sonraki düzeye geçmeden önce Güncelle düğmesini tıklayarak hiyerarşideki her düzeyi biçimlemeye devam edin.
Yalnızca İşaret/Listeler’de yaptığınız biçimleme değişiklikleri liste stiline dahil edilir. Font bölümündeki denetimleri kullanarak yaptığınız değişiklikler (font, font rengi ve karakter stilleri) eklenmez.
Sık kullandığınız bir liste stili varsa, bunu uygulamak için bir klavye kestirmesi yaratabilirsiniz.
Bir liste stilini güncelleme veya geri döndürme
Örneğin madde işareti veya numara stilini ya da girintilerin aralığını değiştirerek bir listenin görünümünü değiştirmeniz, liste stili adının yanında bir yıldız işaretiyle gösterilen stil geçersiz kılmalarına neden olur.
Stili güncellemeden bu geçersiz kılmaları tutmak istiyorsanız hiçbir şey yapmayın. Metin değişikliklerinizi alıkoyar ve listeyi her seçişinizde veya düzenleyişinizde, liste stili adının yanında bir yıldız işareti görünür.
Ayrıca liste stilini değişikliklerinizle güncelleyebilir veya yeni bir liste stili yaratmak için geçersiz kılmaları kullanabilirsiniz. Geçersiz kılmaları tutmak istemiyorsanız özgün liste stiline geri döndürebilirsiniz.
Biçimleme değişikliklerinizi içeren liste öğelerini seçin.
Biçim
 kenar çubuğunda Metin sekmesini tıklayın, ardından kenar çubuğunun üst tarafındaki Stil düğmesini tıklayın.
kenar çubuğunda Metin sekmesini tıklayın, ardından kenar çubuğunun üst tarafındaki Stil düğmesini tıklayın.Madde İşaretleri ve Listeler’in sağındaki açılır menüyü tıklayın, sonra aşağıdakilerden herhangi birini yapın:
Geçersiz kılmaları kaldırma ve orijinal liste stiline geri dönme: Stil adını tıklayın (yanında gri onay işareti vardır). Geçersiz kılma silinir, metin özgün stiline döndürülür ve onay işareti siyaha döner.
Geçersiz kılmaları kullanacak stili güncelleme: Güncelle düğmesini (varsa) tıklayın veya işaretçiyi stil adının üzerine taşıyın, görünen oku tıklayın ve sonra Seçimden Yeniden Tanımla’yı seçin.
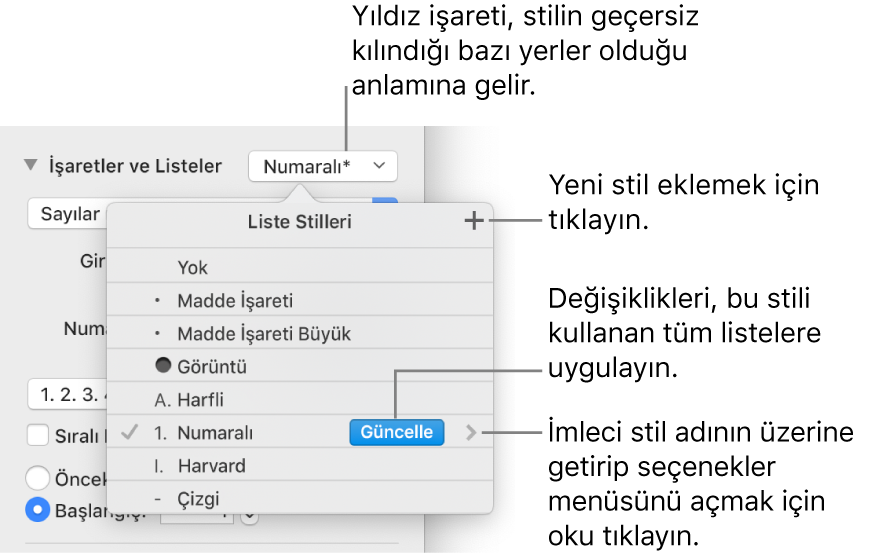
Not: Liste stilleri yalnızca, kenar çubuğunun İşaretler ve Listeler bölümündeki denetimleri kullanarak ayarladığınız biçimlendirmeyi içerir. Font bölümündeki denetimleri kullanarak yaptığınız biçimlemeler (font, font rengi ve karakter stilleri) liste stiline dahil edilmez.
Bir liste stilinin adını değiştirme veya silme
Adını değiştirmek veya silmek istediğiniz stili kullanan bir liste öğesini seçin.
Biçim
 kenar çubuğunda Metin sekmesini tıklayın, ardından kenar çubuğunun üst tarafındaki Stil düğmesini tıklayın.
kenar çubuğunda Metin sekmesini tıklayın, ardından kenar çubuğunun üst tarafındaki Stil düğmesini tıklayın.Madde İşaretleri ve Listeler’in sağındaki açılır menüyü tıklayın.
İmleci stil adının üzerine getirin (yanında bir onay işareti bulunur), sonra görünen oku tıklayın ve bir seçenek seçin.
Stili Silme: Sunuda kullanılmakta olan bir stili silmeye çalışırsanız bir uyarı görürsünüz ve bir değiştirme stili seçebilirsiniz.
Stilin Adını Değiştirme: Yeni bir ad girin.