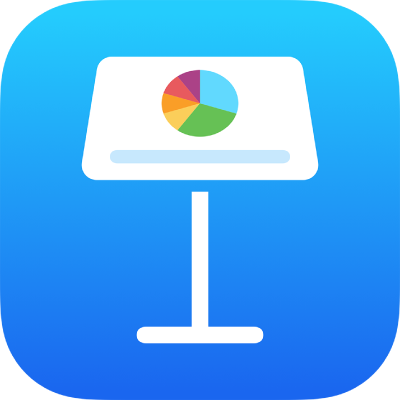
iPhone’daki Keynote’ta 3B nesneler ekleme
3B nesneler doğal ışığı, gölgeyi ve doku efektlerini taklit eden üç boyutlu modellerdir. Sununuza USDA, USDC ve USDZ dosya biçimlerinde 3B yazılım veya 3B tarama ile yaratılmış 3B nesneler ekleyebilirsiniz. 3B nesne ekledikten sonra büyüklüğünü değiştirebilir, gömülü canlandırmasını oynatabilir ve x, y ve z eksenlerinde döndürebilirsiniz.

Not: 3B nesneler içeren bir sunu başka bir dosya biçiminde dışa aktarılırsa veya Keynote 13.1 veya daha eskisinde, iCloud için Keynote veya Önizleme uygulamasında açılırsa 3B nesneler, 2B nesneler olarak görünür.
3B nesneyi ekleme veya değiştirme
Araç çubuğunda
 simgesine dokunun,
simgesine dokunun,  simgesine dokunun, sonra “Şuradan Ekle”ye dokunun.
simgesine dokunun, sonra “Şuradan Ekle”ye dokunun.3B nesneye gidin, seçmek için dokunun, sonra Aç’a dokunun.
3B nesne, ortada
 simgesi ile slaytta görünür. 3B nesne gömülü bir canlandırma içeriyorsa nesnenin sağ alt köşesinde
simgesi ile slaytta görünür. 3B nesne gömülü bir canlandırma içeriyorsa nesnenin sağ alt köşesinde  simgesi görünür.
simgesi görünür.
3B nesneyi değiştirmek için dokunarak nesneyi seçin,
 simgesine dokunun, 3B Nesne sekmesine dokunun ve ardından Değiştir’e dokunun. İstediğiniz 3B nesneye gidin, sonra nesneye dokunun.
simgesine dokunun, 3B Nesne sekmesine dokunun ve ardından Değiştir’e dokunun. İstediğiniz 3B nesneye gidin, sonra nesneye dokunun.
Başka bir Keynote sunusundaki veya uygulamasındaki 3B nesneleri de kopyalayıp yapıştırabilirsiniz. Daha fazla bilgi edinmek için Keynote ve diğer uygulamalar arasında metin ve nesneleri kopyalama konusuna bakın.
3B nesneyi düzenleme
Bir sunuya 3B nesne eklediğinizde bu nesneyi x, y ve z eksenlerinde döndürebilirsiniz. Ayrıca, 3B nesneyi şeklini değiştirmeden daha büyük veya daha küçük hâle getirmek için nesnenin büyüklüğünü orantılı olarak değiştirebilirsiniz. 3B nesne gömülü bir canlandırma içeriyorsa canlandırmayı oynatabilir ve duraklatabilirsiniz.
Seçmek için 3B nesneye dokunun.
3B nesneyi döndürmek için aşağıdakilerden birini yapın:
Nesnenin ortasında
 simgesini sürükleyin.
simgesini sürükleyin. simgesine, 3B Nesne’ye ve ardından nesneyi x, y veya z eksenleri etrafında döndürmek için + veya – düğmelerine dokunun.
simgesine, 3B Nesne’ye ve ardından nesneyi x, y veya z eksenleri etrafında döndürmek için + veya – düğmelerine dokunun. simgesine, 3B Nesne’ye ve sonra da + ve – düğmelerinin solundaki derece değeri alanlarından birine dokunun. Nesneyi seçilen eksenin etrafında döndürmek için tekeri sürükleyin ya da açıyı belirtmek için bir değer girin, ardından Bitti’ye dokunun.
simgesine, 3B Nesne’ye ve sonra da + ve – düğmelerinin solundaki derece değeri alanlarından birine dokunun. Nesneyi seçilen eksenin etrafında döndürmek için tekeri sürükleyin ya da açıyı belirtmek için bir değer girin, ardından Bitti’ye dokunun.
İpucu: Tüm x, y ve z değerlerini 0 dereceye ayarlamak için
 simgesine, 3B Nesne’ye ve ardından Döndürmeyi Sıfırla’ya dokunun.
simgesine, 3B Nesne’ye ve ardından Döndürmeyi Sıfırla’ya dokunun.3B nesnenin büyüklüğünü değiştirmek için 3B nesneyi çevreleyen seçim tutamaklarından herhangi birini sürükleyin. Ya da
 simgesine dokunun, Yerleştir’e dokunun, W veya H tuşuna dokunun, sonra da Genişlik ve Yükseklik için yeni değerler girin.
simgesine dokunun, Yerleştir’e dokunun, W veya H tuşuna dokunun, sonra da Genişlik ve Yükseklik için yeni değerler girin.3B nesne gömülü bir canlandırma içeriyorsa canlandırmayı oynatmak için nesnenin sağ alt köşesindeki
 simgesine dokunun. Canlandırmayı durdurmak için
simgesine dokunun. Canlandırmayı durdurmak için  simgesine dokunun.
simgesine dokunun.
Ayrıca, 3B nesneyi slayttaki başka bir nesneyle de hizalayabilir ya da x ve y koordinatlarını kullanarak konumunu belirtebilirsiniz. Daha fazla bilgi edinmek için Nesneleri konumlandırma ve hizalama konusuna bakın.
3B nesneyi görüntüleme
Bir slayta 3B nesne ekledikten sonra bu nesneyi uyumlu iPad ve iPhone modellerinde görüntüleyebilirsiniz.
3B nesneyi görüntülemek için aşağıdakilerden birini yapın:
Okuma modunda: 3B nesnenin altında denetimlerdeki
 simgesine dokunun.
simgesine dokunun.Düzenleme modunda: Seçmek için 3B nesneye dokunun,
 simgesine, 3B Nesne’ye ve ardından 3B Görüntüle’ye dokunun.
simgesine, 3B Nesne’ye ve ardından 3B Görüntüle’ye dokunun.
3B nesneye açıklama ekleme
Bir kişi sununuza erişmek için yardımcı teknoloji (örneğin VoiceOver) kullandığında, açıklamalar bu teknoloji tarafından okunur. Açıklamalar, sununuzun herhangi bir yerinde görünmez.
Seçmek için 3B nesneye dokunun,
 simgesine ve 3B Nesne’ye dokunun.
simgesine ve 3B Nesne’ye dokunun.Açıklama’ya dokunun, metin kutusuna dokunun, sonra metninizi girin.
Sununuzu PDF olarak dışa aktarırsanız açıklamalar yardımcı teknolojiler tarafından yine de okunabilir. PowerPoint veya başka bir dosya biçimini dışa aktarma konusuna bakın.
3B nesnenize resim yazısı veya başlık eklemek için Nesnelere resim yazısı veya başlık ekleme konusuna bakın.
Slaytları değiştirdiğinizde bir 3B nesnenin hareket eden veya dönen görünüşünü yaratmak için Sihirli Taşıma geçişini kullanabilirsiniz. Daha fazla bilgi için Sihirli Taşıma geçişi ekleme bölümüne bakın.