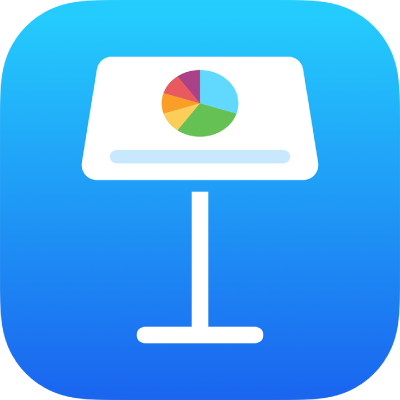
iPhone’daki Keynote’ta hücre içeriği ekleme ve düzenleme
İstediğiniz türde veriyi (harf, sayı veya sembol) girmek için klavyeyi kullanabilirsiniz. Ayrıca, başka bir konumdan hücrelere içerik kopyalayıp yapıştırabilirsiniz.
Not: Tabloya içerik ekleyemezseniz, kilitli olduğundan emin olun. Tabloyu seçin, ![]() , simgesine dokunun, Düzenle’ye dokunun, sonra Kilidi Aç’a dokunun (Kilidi Aç’ı görmüyorsanız tablo kilitli değildir).
, simgesine dokunun, Düzenle’ye dokunun, sonra Kilidi Aç’a dokunun (Kilidi Aç’ı görmüyorsanız tablo kilitli değildir).
İçerik ekleme
Boş hücreye içerik ekleme: Ekleme noktasını ve klavyeyi görmek için hücreye dokunun veya çift dokunun, sonra yazmaya başlayın.
İçeriği düzenleme: Ekleme noktasının görünmesi için hücreye dokunun veya çift dokunun. Ekleme noktasını taşımak için yazmak istediğiniz yere sürükleyin.
Belirli bir metni değiştirme: Metni seçin ve üzerine yazın.
Metni hücreye sığacak şekilde kaydırma
Bir hücre tüm metnin tek bir satırda görüneceği kadar geniş değilse, metni hücrede birden çok satırda görünecek şekilde kaydırabilirsiniz .
Tek bir hücredeki metni kaydırma: Hücreye dokunun,
 simgesine dokunun, Hücre’ye dokunun, ardından Hücrede Metni Kaydır’ı açın veya kapatın. (Hücredeki Metni Kaydır’ı görmüyorsanız, denetimlerin alt kısmından yukarı kaydırın.)
simgesine dokunun, Hücre’ye dokunun, ardından Hücrede Metni Kaydır’ı açın veya kapatın. (Hücredeki Metni Kaydır’ı görmüyorsanız, denetimlerin alt kısmından yukarı kaydırın.)Satır veya sütun için metni kaydırma: Satırı veya sütunu seçin,
 seçeneğine dokunun, Hücre’ye dokunun, ardından Hücrede Metni Kaydır’ı açın veya kapatın.
seçeneğine dokunun, Hücre’ye dokunun, ardından Hücrede Metni Kaydır’ı açın veya kapatın.
Hücreden içeriği temizleme
Hücreyi seçin, yeniden dokunun ve Sil’e dokunun.
Hücre aralığından içeriği temizleme
Silmek istediğiniz hücreleri seçin.
Sil’e dokunun.
Tablo hücresindeki metne satır sonu veya sekme ekleme
Bir tablo hücresine birden çok paragraftan oluşan metin yazmak için satır sonu ekleyebilirsiniz. Ayrıca, sekme de ekleyebilirsiniz.
Hücreye iki kez dokunun.
Metninizin ilk paragrafını yazın ve son karakterin ardından ekrana dokunun.
Ekle’ye dokunun, sonra Satır Sonu’na veya Sekme’ye dokunun.
Sonraki paragrafın metnini yazın, sonra yukarıda açıklanan şekilde satır sonu veya sekme ekleyin.
Bir hücreye nesne ekleme
Tablo hücrelerine görüntüler, şekiller, çizgiler, grafikler ve denklemler yapıştırabilirsiniz. Nesneyi bir hücreye yapıştırdığınızda, hücrede görüntüyle doldur(arka plan) olarak eklenir. Nesnenin hücreyi nasıl doldurduğunu değiştirebilir ya da nesnenin önünde görünen metin ekleyebilirsiniz.
Not: Metin içeren bir şekil yapıştırırsanız hücreye yalnızca metin yapıştırılır.
Sununuzda bir nesneyi seçmek için dokunun, sonra Kes veya Kopyala’ya (kes seçildiğinde öğe özgün konumundan kaldırılır) dokunun.
Nesneyi eklemek istediğiniz hücreye dokunun (zaten metin içeren bir hücre olabilir).
Hücreye yeniden dokunun, sonra Yapıştır'a dokunun.
Saptanmış olarak, Keynote nesneyi hücreye sığacak şekilde ölçekler. Nesnenin boyutunu değiştirmek için satırın büyüklüğünü değiştirebilirsiniz.
Bir hücredeki nesneyi silme
Hücreye ve ardından
 simgesine dokunun.
simgesine dokunun.Biçim denetimlerinin en üst kısmındaki Hücre’ye dokunun.
Hücreyi Doldur’a dokunun (görmek için yukarı kaydırmanız gerekebilir), Ön Ayar’a dokunun, sonra Doldurma Yok’a dokunun (görmek için sola kaydırmanız gerekebilir).
Hücreleri kopyalama veya taşıma
Bir hücreyi kopyaladığınızda veya hücre verisini tabloda yeni bir konuma taşıdığınızda, veri biçimi, doldurma, sınır ve yorumlar da dahil olmak üzere hücrenin tüm özellikleri de kopyalanır.
Kopyalamak veya taşımak istediğiniz hücreleri seçin.
Aşağıdakilerden birini yapın:
Yapıştırın ve var olan içeriğin üzerine yazın: Hücreye ve sonra Kopyala’ya dokunun. Veriyi yapıştırmak istediğiniz yerde sol üst hücreyi seçin, hücreye tekrar dokunup sonra Yapıştır’a dokunun.
Veri aralığınız formül içeriyorsa Formülleri Yapıştır’a veya Sadece Değeri Yapıştır’a dokunun. Veri var olan verinin üzerine yazılır.
Yeni bir tablo yaratmak için var olan bir tablonun dışına yapıştırın: Slaytın kenarına yakın bir konuma ve ardından Yapıştır’a dokunun. Yapıştırılan hücre ile yeni bir tablo yaratılır.
Veriyi taşıyın: Hücreleri seçtikten sonra seçime dokunarak hücreler tablodan yukarı kalkmış gibi görünene kadar basılı tutun, sonra bunları tablonun başka bir konumuna sürükleyin. Var olan tüm veriler, yeni verilerle değiştirilir.