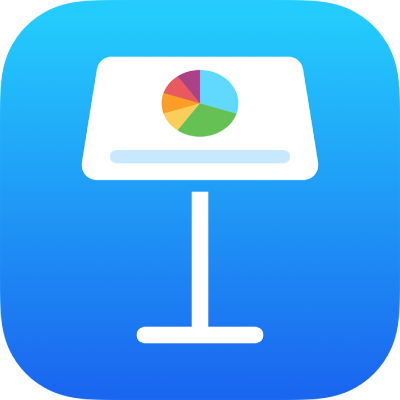
iPhone’daki Keynote’ta PowerPoint veya başka bir dosya biçiminde dışa aktarma
Bir Keynote sunusunun kopyasını başka bir biçimde kaydetmek için kopyayı yeni biçimde dışa aktarın. Bu işlem, sunuyu farklı yazılım kullanan kişilere göndermeniz gerektiğinde yararlı olur. Dışa aktarılan sunuda yapılan değişiklikler orijinal dosyayı etkilemez. Keynote, son kullandığınız dışa aktarma ayarlarını da anımsar.
Not: Özgün dosyanın parolası varsa, PDF ve PowerPoint biçimlerinde dışa aktarılan kopyalarda da geçerlidir.
Bir Keynote sunusunun kopyasını başka bir biçimde kaydetme
iPhone’unuzda Keynote uygulamasına
 gidin.
gidin.Dışa aktarmak istediğiniz sunuyu açın.
 simgesine dokunun, Dışa Aktar’a dokunun, sonra bir biçime dokunun.
simgesine dokunun, Dışa Aktar’a dokunun, sonra bir biçime dokunun.PDF: Bu dosyaları Önizleme ve Adobe Acrobat gibi uygulamalarla açabilir ve kimi zaman da düzenleyebilirsiniz. PDF’in her sayfasında ne görüneceğini seçmek için Dışa Aktarma Seçenekleri menüsünün en üstündeki bir yerleşime dokunun. Seçtiğiniz yerleşime bağlı olarak yorumları, sunan kişinin notlarını, her sayfada kaç slayt görüneceğini ve daha fazlasını dahil edebilirsiniz. Yapıların Her Aşamasını Dahil Et’i seçerseniz her bir yapı kendi sayfasında sunuda göründüğü sırada yazdırılır.
Görüntü Kalitesi’ne dokunun, sonra bir seçenek seçin (görüntü kalitesi ne kadar yüksek olursa dosyanın büyüklüğü de o kadar artar). Yardımcı teknolojiler (örneğin VoiceOver) için görüntü, çizim veya video açıklamaları eklediyseniz bunlar otomatik olarak dışa aktarılır. Büyük tablolar için erişilebilirlik etiketleri eklemek üzere Erişilebilirlik’e dokunun, sonra Açık’a dokunun.
PowerPoint: Bu dosyalar, Microsoft PowerPoint ile .pptx biçiminde açılabilir ve düzenlenebilir.
Film: Slaytlar .mov biçiminde dışa aktarılır ve sunudaki sesi içerir. Sununun yalnızca bir kısmını dışa aktarmak için Slayt Aralığı’na dokunup ardından başlangıç ve bitiş slayt numaralarını girin. Filmin bir slayttan veya yapıdan diğerine ne kadar hızlı geçeceğini seçmek için zamanlama denetimlerini kullanın. Bir çözünürlük seçmek için Çözünürlük’e dokunun ve sonra bir seçenek seçin. Filmin biçimini, kare hızını, renk uzayını veya arka plan saydamlığını değiştirmek için İleri Düzey Seçenekler’e dokunun, sonra değişikliklerinizi yapmak için denetimleri kullanın.
Film, girdiğiniz zaman aralıklarına göre bir sonraki slayta veya yapıya ilerler (Dokunulduğunda başlatılacak şekilde ayarlanan geçişler ve yapılar için). Önceki bir yapıyı veya geçişi izleyerek ilerleyecek şekilde ayarlanmış bir canlandırmanız varsa girdiğiniz zaman aralıklarından etkilenmez.
Hareketli GIF: Seçili slaytları, gönderebileceğiniz veya yayımlayabileceğiniz hareketli bir GIF olarak da dışa aktarabilirsiniz. Hareketli GIF yaratma konusuna bakın.
Görüntüler: Slaytlar JPEG, PNG, HEIC veya TIFF dosyaları olarak dışa aktarılır. Görüntü olarak dışa aktarmak istediğiniz slaytları seçmek için Slayt Aralığı’na dokunun. Bir görüntü biçimi seçin (görüntünün kalitesi yükseldikçe, dosya büyüklüğü de artar). Her bir yapı canlandırmasını tek görüntü olarak eklemek için Yapıları Dahil Et’i açın.
Keynote Teması: Sununuz, Tema Seçici’de tema olarak kaydedilir.
Ayrıca temanızı paylaşabilirsiniz. Daha fazla bilgi edinmek için Özel temaları yaratma ve yönetme bölümüne bakın.
Sağ üst köşede Dışa Aktar’a dokunun, sonra sunuyu gönderme ve kaydetme seçeneklerinden birine dokunun.
Bir konum seçin veya istenen bilgileri girin (örneğin e-posta gönderiyorsanız bir e-posta adresi), ardından kopyayı gönderin veya e-postalayın.